Keyboard
You’re probably too young to remember the antique known as a typewriter. On some electric versions of this machine, you could hold down the letter X key to type a series of XXXXXXXs—ideal for crossing something out in a contract, for example.
On a PC, every key behaves this way. Hold down any key long enough, and it starts spitting out repetitions, making it easy to type, “No WAAAAAY!” or “You go, grrrrrl!” for example. (The same rule applies when you hold down the arrow keys to scroll through the text document, hold down the = key to build a separator line between paragraphs, hold down Backspace to eliminate a word, and so on.) The Speed tab of this dialog box (Figure 9-12) governs the settings.
Repeat delay. This slider determines how long you must hold down the key before it starts repeating (to prevent triggering repetitions accidentally).
Repeat rate. The second slider governs how fast each key spits out letters once the spitting has begun.
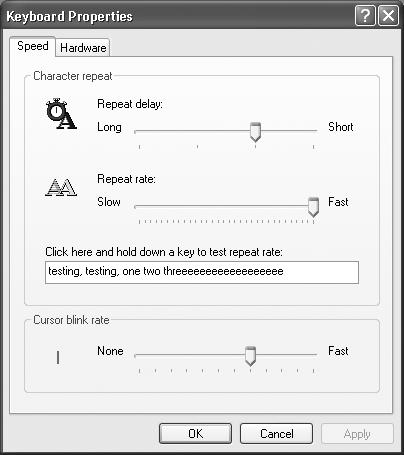
Figure 9-12. How fast do you want your keys to repeat? This control panel also offers a Hardware tab, but you won’t go there very often. You’ll use it exclusively when you’re trying to troubleshoot your keyboard or its driver.
After making these adjustments, click in the “Click here and hold down a key” test box to try out the new settings.
Cursor blink rate. The “Cursor blink rate” slider actually has nothing to do with the cursor, ...
Get Windows XP Professional: The Missing Manual now with the O’Reilly learning platform.
O’Reilly members experience books, live events, courses curated by job role, and more from O’Reilly and nearly 200 top publishers.

