Hardware Profiles
Hardware profiles are canned sets of settings for particular equipment configurations. By switching from one profile to another, you can quickly inform your computer that you’ve got a different assortment of gear connected--a feature that, as you can probably tell, is primarily useful for laptop owners.
If your laptop has a bay that can hold either a CD-ROM drive or a floppy drive, for example, you might create two hardware profiles, one for each of the drives. Or maybe you connect your laptop to a docking station at work; in that case, you could create one hardware profile for the equipment available on the docking station (including a monitor), and another hardware profile for use when you’re undocked.
To create a hardware profile, open the System Properties dialog box (see Section 8.28). Then click the Hardware tab, and click the Hardware Profiles button (see Figure 14-9).
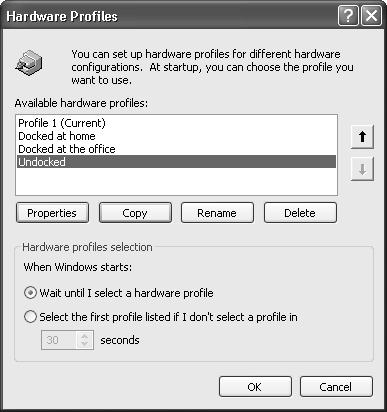
Figure 14-9. Every computer is equipped with a hardware profile named Profile 1. Creating a new profile is simply a matter of copying the existing profile, creating a new name for the copy, and making changes to it. Use the option buttons at the bottom to specify how long you want Windows to display the menu of profiles at system startup time.
The quickest way to create a new profile is to duplicate an existing one, and then make changes to it. Proceed like this:
Click the name of an existing ...
Get Windows XP Pro: The Missing Manual, Second Edition now with the O’Reilly learning platform.
O’Reilly members experience books, live events, courses curated by job role, and more from O’Reilly and nearly 200 top publishers.

