Access
Untold legions enjoy the power of Microsoft's Access database. For you select speed freaks and efficiency experts, here are some hints that make Access even better.
The Express Route to Creating Tables
Creating a new Access table is about as much fun as watching C-SPAN reruns of federal hearings about the European corn borer. So here's a nifty way around the problem: Recycle existing tables instead of creating new ones from scratch.
The process is pretty simple:
Decide what table you want to make a copy of.
Choose a table that has the same basic structure of the table that you want to create.
Open the database that contains a table you want to copy, and then in the Database window, look under the Objects pane and click Tables.
When you do so, all the tables in your database appear in a list in the right-hand pane.
In the right-hand pane, right-click the table with the structure you want to copy, and then choose Copy.
Access copies the database to the Windows clipboard.
Choose Edit â Paste.
The "Paste table as" dialog box appears (Figure 5-14).
Give the table a name by typing text into the Table Name box. Then, under Paste Options, choose Structure Only and click OK.
Access creates a new table that has the structure of your old tableâbut not the data. The table appears in the same pane as your existing tables; simply double-click it to open it and add new data.
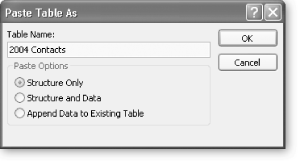
Figure 5-14. If you're ...
Get Windows XP Power Hound now with the O’Reilly learning platform.
O’Reilly members experience books, live events, courses curated by job role, and more from O’Reilly and nearly 200 top publishers.

