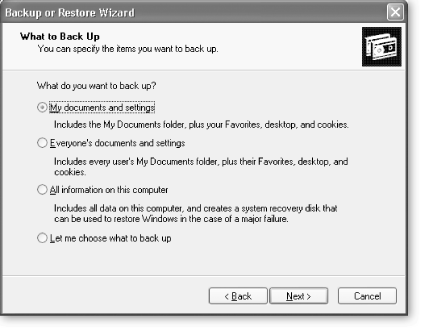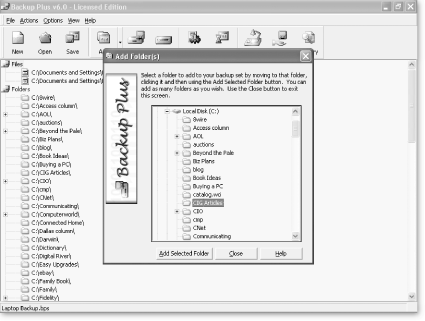Sometimes the things you notice least in lifeâyour toothbrush, a knife and fork, your shoelacesâplay an important role. They're not flashy or earth shattering, but you'd be hard pressed to get through the day without them.
Windows XP's built-in utilities are similar. These often overlooked little programs, like Notepad, Clipboard, and the Backup utility, perform key functions you use all the timeâeven if you're barely aware of them.
This chapter tells you how to get the most out of these programs, as well as some others you might not even know about, like the utility that sends faxes straight from your computer. You'll also learn about some inexpensive alternativesâperfect for when Windows needs a little more oomph than its built-in tools can provide.
Backing up is like buying insurance: you don't need it until you need it. And then you really need it. Unfortunately, most backup programs are not only expensive, they come with phonebook-sized manuals scary enough to make lost data seem like an appealing alternative.
Windows jumps into the breach: its backup software is free. And while the program is not the easiest to use, the following hints will help get you started. (If you're interested in spending a little bit of money for backup software that's slightly friendlier, skip ahead to Section 4.1.3 for tips on two alternatives to the Windows backup utility.)
If you use Windows XP Home Edition, you may be wondering why you can't find the Windows backup program that came with previous versions of Windows. There's a simple reason: It's not there.
To make matters worse, the Windows XP CD's Welcome screen doesn't give you a chance to install the backup program even if you select "Install optional Windows components." The backup program is nowhere on the list.
But the phantom program is available, and if you have the Home Edition, you can easily install it manually. To do so, pop the Windows installation disk into your PC, navigate to My Computer â D: â Valueadd â Msft â Ntbackup, and double-click the file NTBACKUP.MSI. An installer launches and installs the backup program.
Installing Windows XP's Backup program is one thing; using it effectively presents a whole other set of challenges. This hint leads you through the fog.
Tip
You've heard it before, but it bears repeating: Back. Up. Your. Data. It's not a question of whether your system will crash, but when it will. Losing data is painful, recovering it is time-consuming, tedious, and often impossible. Depending on the amount of work you do on your computer, schedule backups at least weekly and possibly daily or semi-daily. Step 6 in this hint gives you tips on scheduling.
To set up the Backup program:
Open it by choosing Start â All Programs â Accessories â System Tools â Backup. The program automatically launches a wizard.
On the Welcome page of the wizard, you can switch to Advanced mode for juicy tasks like viewing reports of previous backups.
Click through the first two wizard screens until the What to Back Up screen appears (Figure 4-1). Choose which files you want to back up, and then click Next.
The first two optionsâ"My documents and settings" and "Everyone's documents and settings"âback up the My Documents and Favorites folders, each account's desktop settings, and each account's Web browser's cookies. (See Section 6.2 for more details on cookies.) This option is a good one if you're primarily concerned about preserving your files. In this mode, the program does not save your programs, so it uses a lot less space and goes a lot faster. If you think you may need to restore the whole system sometime, and you've lost the original XP and other program CDs, try the second or third choice.
The next option is "All information on this computer." As described in Sidebar 4-1, this option creates a system restore disk, but unless you sprang for the Pro edition of Windows XP, that disk won't restore squat.
If you keep important files in places other than the My Documents or Favorites folder, select the third choice, "Let me choose what to back up." When you do, a new window launches that lets you pick and choose which folders and files on your hard disk to back up.
Choose the drive and folder where you want to save your backup files, type in a name for your backup, and then click Next.
Backup lets you store your data on tapes, floppy disks, a network location, or your hard drive. Thing is, your hard drive may be the only option of those four that's practical for you...but when the computer crashes, you'll lose your hard drive, and thus all your carefully backed up data. If you fit this model, Backing Up to a CD explains a workaround for storing your backups on CDs.
Select the type of backup you want to perform, and then click Next.
After you choose which files to back up and where to save them, you come to the wizard's final screen, which says you only need to click Finish to start the backup. Rather than finishing at this point, though, you should click the Advanced button, which gives you control over the type of backup to make. The box on Five Ways to Back Up Your Files, explains your choices in detail.
Select any verification, compression, and shadow copy optionsâthey're all described by the wizardâand then click Next.
Some of these options may be grayed out depending on your computer's capabilities.
Choose whether to append or replace your backups, and then click Next.
If you have a huge storage drive, you can append your backupsâa bulky system, but one that will leave you with archives of your files as they change over time. On the other hand, if your storage space is limited, replacing your backups takes up far less space and still leaves you with the most recent version of everything. The exception is Incremental backups; if you've chosen this type, append your data in order to keep a cumulative cache of your changes.
Figure 4-1. When you select "Let me choose what to back up" from this page, a new window appears letting you back up not just programs and data, but also what the backup wizard calls your PC's "System State," which includes Registry information, boot files (files needed to start your computer), and other vital data.
Choose when to back up, and then click Next.
Select Now to immediately run the backup. Select Later to schedule a backup; if you pick this option, you can set a regular schedule for automatic backups. The program gives you a lot of choices for scheduling. For most people, weekly backups are a reasonable minimum schedule, but daily backups are better. If the thought of losing a day's worth of work makes you queasy, back up every day.
Tip
Backup lets you save multiple schedules, which is a good idea if you want to, say, schedule a Normal backup for every Friday (which will save all your files) and then Differential backups for every other day of the week (which will save only files you've changed since the last backupâas explained in Sidebar 4-3). You simply run through the backup wizard twiceâonce for each schedule.
Click Finish to complete the backup.
Say the worst has happened: Your hard disk goes on the fritz, and you need to restore your files. If you've followed the steps for creating backups, you're in luck. Start Windows XP's Backup program in Wizard mode, and then choose Restore Files and Settings. The program walks you through a simple series of prompts for restoring individual files, or for restoring an entire backup set.
You can't beat the free price of Windows XP's built-in backup program, but after using it a few times, you might get the feeling that Microsoft hired the IRS to design the thing. The good news is that if you're willing to pony up a little bit of money, you can get a fairly decent backup program. Two reasonably priced, well-designed options are Backup Plus and InfoStash.
One of the strengths of this program is its simplicity, particularly when restoring backups. Even though Backup Plus saves its backup file with a .bac extension, behind the scenes, the backup files are plain old .zip files. So if you want to restore files or folders, all you have to do is rename the backup file with a .zip extension, and then open the file with an unzipping program, such as WinZip or the zip program built into Windows. Your files are then waiting for you, ready to be used.
Backup Plus also lets you schedule backups, and unlike Windows' own backup program, Backup Plus can save files to any media, including CD-Rs and CD-RWs. Figure 4-2 shows how easy it is to add files to a backup set.
Backup Plus, available at http://www.backupplus.net, is free to try. It costs $39.95 if you decide to keep it.
InfoStash is another easy-to-use backup program. In addition to backing up your ordinary documents and settings, InfoStash comes with one major hallelujah-option: it can also back up your emails and your address book. Backups are stored as zip files, so restoring lost files is as easy as opening up a regular zip file. And InfoStash lets you set your level of compression, from 1 to 9. With less compression, the backup is faster, but the resulting file is larger.
You can download and try InfoStash for free from http://www.permutations.com. It costs $29.95 if you decide to keep it.
Get Windows XP Power Hound now with the O’Reilly learning platform.
O’Reilly members experience books, live events, courses curated by job role, and more from O’Reilly and nearly 200 top publishers.