Name
File Open/Save Dialogs
Synopsis
There’s a reason why File Open and File Save dialogs look the same in nearly all applications; they’re common dialogs, provided by Windows. Strangely, one of the few applications that doesn’t use these common dialogs is Microsoft Office, which instead employs custom dialogs that actually have more limited functionality then their standard, common counterparts.
The main part of the standard file dialog is really just a folder window as shown in Figure 3-8; you can even drag and drop items into and out of this window, as well as display the contents in the same Details, Icons, and List views found in Windows Explorer.
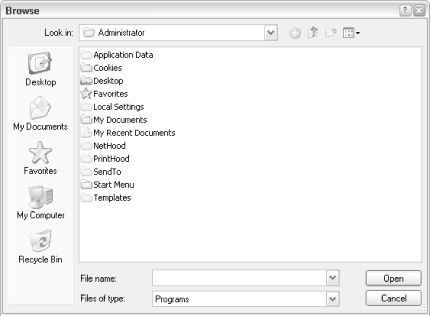
Figure 3-10. Standard File → Open, File → Save, and Browse dialogs like this one are used in many applications
Another standard component in file dialogs is the gray stripe on the left side, called the Places Bar. Here, five (or more) shortcuts to special system folders are shown; click an icon to quickly jump to the corresponding location. However, most of the default entries will be of little use to the average user, so you may want to customize this area, a task possible only with the TweakUI add-on described in Appendix D.
Along the top of the window, you’ll find the “Look in” list, and several buttons. The yellow folder icon with the curved arrow is used to jump to the parent folder, and the yellow folder icon with the star is used ...
Get Windows XP in a Nutshell, Second Edition now with the O’Reilly learning platform.
O’Reilly members experience books, live events, courses curated by job role, and more from O’Reilly and nearly 200 top publishers.

