Date and Time
Your PC’s conception of what time it is can be very important. Every file you create or save is stamped with this time; every email you send or receive is marked with this time; and when you drag a document into a folder that contains a different draft of the same thing, Windows warns that you’re about to replace an older version with a newer one (or vice versa)—but only if your clock is set correctly.
This program offers three different tabs:
Date & Time. To set the date, choose the month and year from the drop-down lists, and then click the correct calendar day square. To set the time, see Figure 9-4.
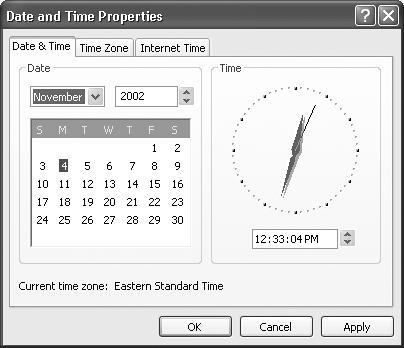
Figure 9-4. To specify the current time, don’t bother dragging the hands of the clock—they’re just for decoration. Instead, click numbers in the time box, and then change then by typing numbers, pressing the up or down arrow keys on your keyboard, or clicking the tiny up or down arrow buttons. To jump to the next number for setting, press the Tab key.
Time Zone. This tab presents a world map—one that might tempt you to click to indicate your location on the planet. This display, too, is just for decoration; use the drop-down list above it to specify your time zone.
Internet Time. By “Internet Time,” Microsoft isn’t referring to the recent, fanciful notion of a single, global timekeeping system (in which each day is divided into 1,000 equal time units). Instead, this tab ...
Get Windows XP Home Edition: The Missing Manual now with the O’Reilly learning platform.
O’Reilly members experience books, live events, courses curated by job role, and more from O’Reilly and nearly 200 top publishers.

