Accessing Shared Files
Now suppose you’re not you. You’re your co-worker, spouse, or employee. You’re using your laptop downstairs, and you want access to the stuff that’s in a shared folder on the Beefy Main Dell computer upstairs. Here’s what to do; the steps are the same whether the Public folder or any folder was shared.
Choose Start→Network.
The Network window appears, showing icons for all the computers on the network.
Tip
Alternatively, you can click the Network icon in the Folders list at the left side of every Explorer window. The same Navigation pane is available in the Save and Open dialog boxes of your programs, too, making the entire network available to you for opening and saving files.
If you don’t see a certain computer’s icon here, it might be turned off, or off the network. It also might have network discovery turned off; that’s the feature that lets a PC announce its presence to the network. (Its on/off switch is one of the buttons shown in Figure 16-6.)
And if you don’t see any computers at all in the Network window, then network discovery might be turned off on your computer.
Double-click the computer whose files you want to open.
The Connect To box may now appear (Figure 16-9, top).
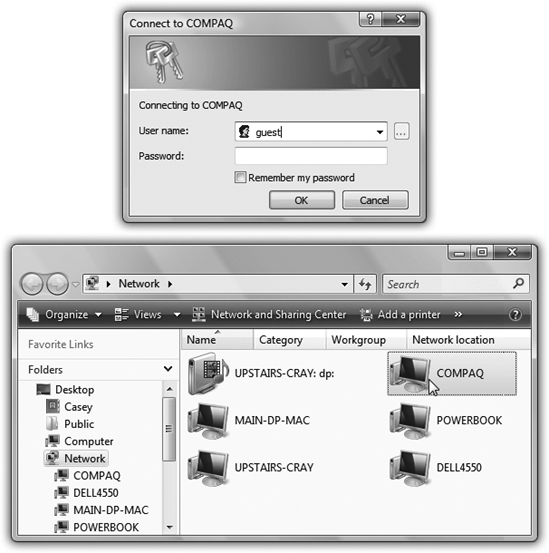
Figure 16-9. Top: Supply your account name and password as it exists on the distant PC, the one you’re trying to access.
Fill in your name and password.
This, of course, is a real drag, especially ...
Get Windows Vista Annoyances now with the O’Reilly learning platform.
O’Reilly members experience books, live events, courses curated by job role, and more from O’Reilly and nearly 200 top publishers.

