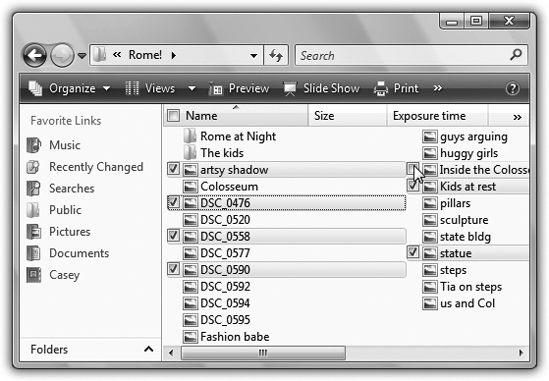Before you can delete, rename, move, copy, or otherwise tamper with any icon, you have to be able to select it somehow. By highlighting it, you’re essentially telling Windows what you want to operate on.
To select one icon, just click it once. To select multiple icons at once—in preparation for moving, copying, renaming, or deleting them en masse, for example—use one of these techniques:
▸ Select all. Highlight all of the icons in a window by choosing Organize→Select All. (Or press Ctrl+A, its keyboard equivalent.)
▸ Highlight several consecutive icons. Start with your cursor above and to one side of the icons, and then drag diagonally. As you drag, you create a temporary dotted-line rectangle. Any icon that falls within this rectangle darkens to indicate that it’s been selected.
Alternatively, click the first icon you want to highlight, and then Shift-click the last file. All the files in between are automatically selected, along with the two icons you clicked. (These techniques work in any folder view: Details, Icon, Thumbnails, or whatever.)
▸ Highlight non-consecutive icons. Suppose you want to highlight only the first, third, and seventh icons in the list. Start by clicking icon No. 1; then Ctrl-click each of the others. (If you Ctrl-click a selected icon again, you deselect it. A good time to use this trick is when you highlight an icon by accident.)
You can also highlight one icon, plucking it out of a sea of pretenders, by typing the first couple letters of its name. Type nak, for example, to select an icon called “Naked Chef Broadcast Schedule.”
It’s great that you can select random icons by holding down a key and clicking—if you can remember which key must be pressed.
Fortunately, there’s an easier way: checkbox mode. In this mode, any icon you point to temporarily sprouts a little checkbox that you can click to select (Figure 4-7).
Figure 4-7. Each time you point to an icon, a clickable checkbox appears. Once you turn it on, the checkbox remains visible, making it easy to select several icons at once. What’s cool about the new checkboxes feature is that it doesn’t preclude your using the old click-to-select method; if you click an icon’s name, you deselect all checkboxes except that one.
To turn this feature on, open any Explorer window, and then choose Organize→Folder and Search Options. Click the View tab, scroll down in the list of settings, and then turn on “Use check boxes to select items.” Click OK.
With the checkboxes visible, no secret keystrokes are necessary; it’s painfully obvious how you’re supposed to choose only a few icons out of a gaggle.
Get Windows Vista Annoyances now with the O’Reilly learning platform.
O’Reilly members experience books, live events, courses curated by job role, and more from O’Reilly and nearly 200 top publishers.