Scanning Documents
Faxing isn’t the only technology that turns paper into digital bits. Scanning is the other—and that, too, is a talent of Windows Fax and Scan.
First, install your scanner (and its driver) as described in Chapter 20.
Load it up with the page you want to scan. In Fax and Scan, click New Scan. The New Scan dialog box appears. Click Preview to trigger a quick, temporary scan so that you can see how the document will look after the scan (Figure 19-13). If it all looks good, click Scan.
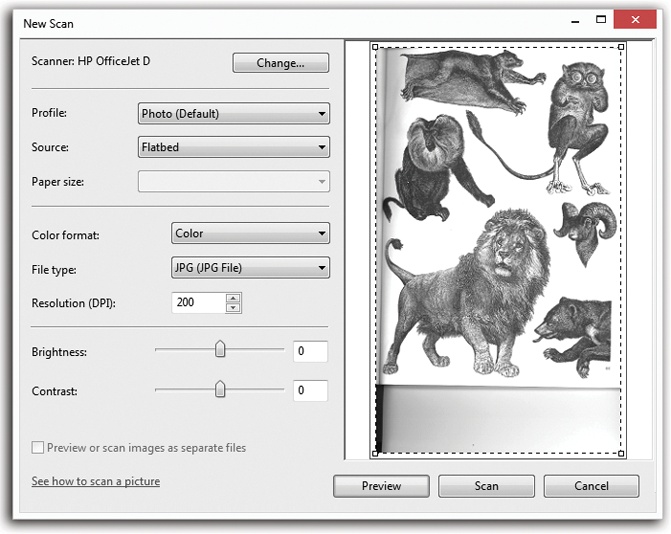
Figure 19-13. In this box, you have the chance to specify what sort of thing you want to scan—picture? document?—and specify its resolution and color settings. Choose 300 to 600 dots per inch resolution (dpi) for professional scans; for everyday scanning, 150 to 200 dpi is plenty. The more dots, the bigger the resulting file.
Get Windows 8.1: The Missing Manual now with the O’Reilly learning platform.
O’Reilly members experience books, live events, courses curated by job role, and more from O’Reilly and nearly 200 top publishers.

