Magnifier
Magnifier puts a floating magnifying-glass icon on your screen (Figure 11-4, top left). When you click it, you get the Magnifier toolbar (top right).
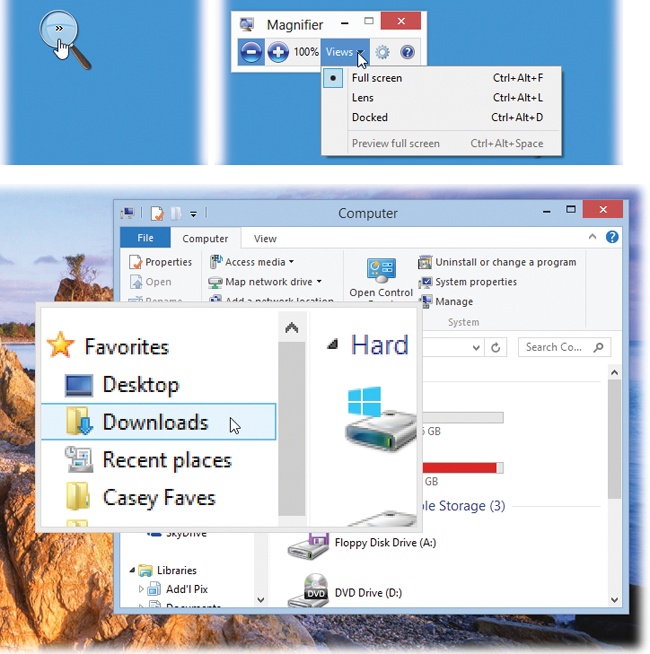
Figure 11-4. Magnifier enlarges whatever part of the screen your cursor is touching. In Lens or Docked modes, note that you can adjust the size of the magnified area by dragging its edge. In Docked mode, you can also tear the pane away from the edge of the screen so it becomes a floating window; just drag anywhere inside it.
Magnifier creates various magnification effects—great when your eyes are tired or old, or when you’re trying to study something whose font is just too dang small.
Using the View menu, you can choose “Full screen” (the entire
screen image grows when you click the ![]() button), “Lens” (you get a floating
magnification inset that follows your cursor, as shown at bottom in
Figure 11-4), or
“Docked” (the top strip of the screen is one giant magnification
inset; the rest of the screen is normal size).
button), “Lens” (you get a floating
magnification inset that follows your cursor, as shown at bottom in
Figure 11-4), or
“Docked” (the top strip of the screen is one giant magnification
inset; the rest of the screen is normal size).
In each case, the magnified area scrolls as you move your
cursor, tab through a dialog box, or type, enlarging whatever part of
the screen contains the action. Using the Magnifier Settings dialog box (click the
![]() in the toolbar), ...
in the toolbar), ...
Get Windows 8.1: The Missing Manual now with the O’Reilly learning platform.
O’Reilly members experience books, live events, courses curated by job role, and more from O’Reilly and nearly 200 top publishers.

