Mouse Makeover
If your fondness for the standard Windows arrow cursor begins to wane, you can assert your individuality by choosing a different pointer shape. For starters, you might want to choose a bigger arrow cursor—a great solution on today’s tinier-pixel, shrunken-cursor monitors.
Begin by clicking “Change mouse pointers” at the left side of the Personalization dialog box shown in Figure 8-3. In a flash, you arrive at the dialog box shown in Figure 8-9.
At this point, you can proceed in any of three ways:
Scheme. There’s more to Windows cursors than just the arrow pointer. At various times, you may also see the spinning circular cursor (which means, “Wait; I’m thinking,” or “Wait; I’ve crashed”), the I-beam cursor (which appears when you’re editing text), the little pointing-finger hand that appears when you point to a Web link, and so on.
All these cursors come prepackaged into design-coordinated sets called schemes. To look over the cursor shapes in a different scheme, use the Scheme drop-down list; the corresponding pointer collection appears in the Customize list box. The ones whose names include “large” or “extra large” offer jumbo, magnified cursors ideal for very large screens or failing eyesight. When you find one that seems like an improvement over the factory-setting set, click OK.
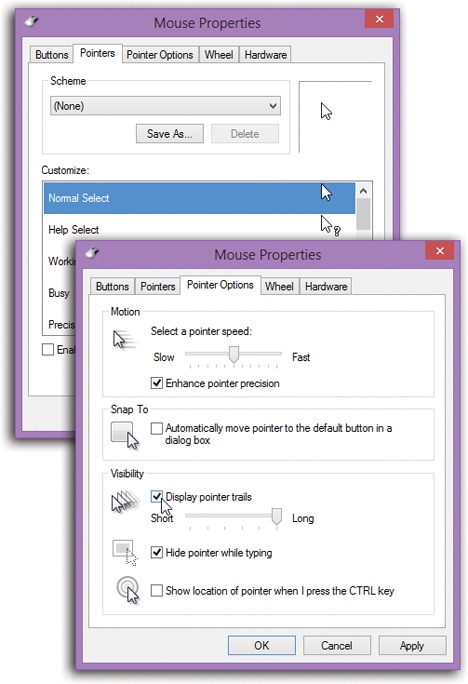
Figure 8-9. Top: The Pointers dialog box, where you can choose a bigger cursor (or a differently ...
Get Windows 8.1: The Missing Manual now with the O’Reilly learning platform.
O’Reilly members experience books, live events, courses curated by job role, and more from O’Reilly and nearly 200 top publishers.

