The Run Command
The Start screen doesn’t ordinarily include the Run command. But power users and über-geeks may well want to put it back into the Start screen, following the instructions in Chapter 2.
Or don’t bother. Whenever you want the Run command, you can just
press ![]() +R, or type run at the
Start screen, or right-click the lower-left corner of the screen and
choose Run from the secret Utilities menu.
+R, or type run at the
Start screen, or right-click the lower-left corner of the screen and
choose Run from the secret Utilities menu.
The Run command gets you to a command line, as shown in Figure 6-35. A command line is a text-based method of performing a task. You type a command, click OK, and something happens as a result.
Note
The command line in the Run dialog box is primarily for opening things. Windows also comes with a program called Command Prompt that offers a far more complete environment—not just for opening things, but also for controlling and manipulating them. Power users can type long sequences of commands and symbols in Command Prompt.
If you’re a PC veteran, your head probably teems with neat Run commands you’ve picked up over the years. If you’re new to this idea, however, the following are a few of the useful and timesaving functions you can perform with the Run dialog box.
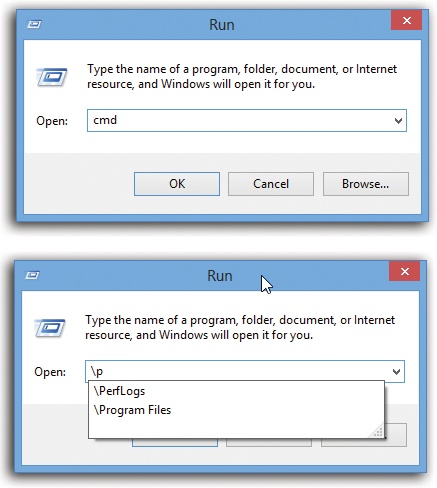
Figure 6-35. Top: The last Run command you entered appears automatically in the Open text box. You can use the drop-down list to ...
Get Windows 8.1: The Missing Manual now with the O’Reilly learning platform.
O’Reilly members experience books, live events, courses curated by job role, and more from O’Reilly and nearly 200 top publishers.

