Taskbar Toolbars
You’d be forgiven if you’ve never even heard of taskbar toolbars; this is one obscure feature.
These toolbars are separate horizontal sections on the taskbar that offer special-function features. You can even build your own toolbars—for example, one stocked with documents related to a single project. (Somewhere, there’s a self-help group for people who spend entirely too much time fiddling with this kind of thing.)
To make a toolbar appear or disappear, right-click a blank spot on the taskbar and choose from the Toolbars submenu that appears (Figure 6-33). The ones with checkmarks are the ones you’re seeing now; you can click to turn them on and off.
Tip
You can’t adjust the toolbars’ widths until you unlock the taskbar (right-click a blank spot and turn off “Lock the taskbar”). Now each toolbar is separated from the main taskbar by a dotted “grip strip.” Drag this strip to make the toolbar wider or narrower.
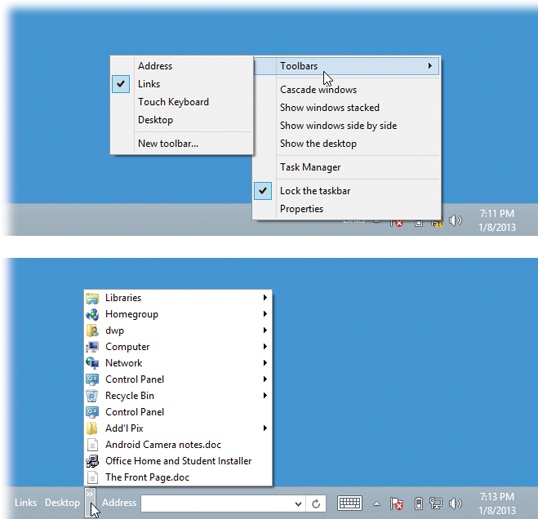
Figure 6-33. Top: Make toolbars appear by right-clicking a blank area on
the taskbar, if you can find one. Bottom: Toolbars eat into
your taskbar space, so use them sparingly. (All four of the basic
Windows 8 toolbars are shown open here.) If you’ve added too
many icons to the toolbar, a ![]() button appears at its right end. Click it to expose a list of the commands or ...
button appears at its right end. Click it to expose a list of the commands or ...
Get Windows 8.1: The Missing Manual now with the O’Reilly learning platform.
O’Reilly members experience books, live events, courses curated by job role, and more from O’Reilly and nearly 200 top publishers.

