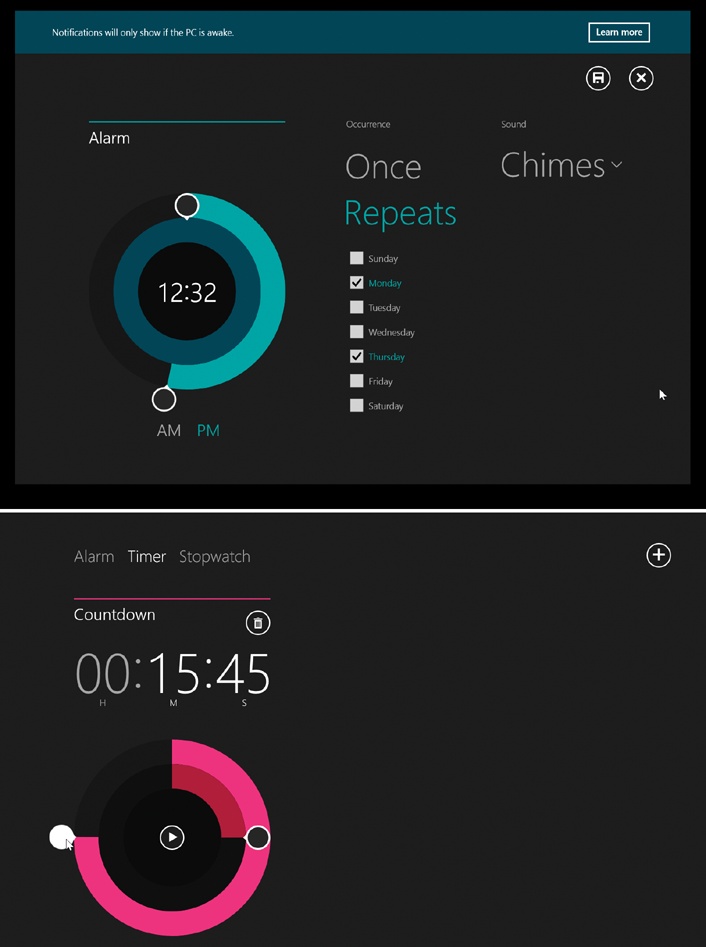Don’t be deceived by the name. This app, new in Windows 8.1, does let you set up alarms, but it does more—so much more. It’s also a timer and a stopwatch.
The first time you open it, Windows asks if you want it to be your primary alarm; if you say Yes, then it will be able to get your attention by displaying notification bubbles on the screen when the time comes.
If you travel much, this feature could turn out to be one of your machine’s most useful functions. It’s reliable, it’s programmable, and it’s fun to use.
Note
These alarms don’t go off unless your computer is turned on and awake. (A few tablets and laptops offer a feature called InstantGo; they can wake themselves to play your alarm. But otherwise, not.)
Microsoft starts you off with a dummy alarm, set to 7:15 a.m., but switched off.
To change the time, click the bullseye-shaped alarm to enter editing mode; now drag the two round handles around the circle to specify the alarm time (Figure 4-1). The inner, darker handle sets the hour; the lighter, outer one sets the minute.
Figure 4-1. Top: The Alarm app can’t wake the computer to wake you. You
should think of it more as a system to remind you of something
while you’re actually working (and the computer is on and
awake). Bottom: The Timer is a countdown. You can set up
multiple timers, by the way; tap ![]() to set up another one. To delete one, tap
it and then tap
to set up another one. To delete one, tap
it and then tap ![]() .
.
You have several options here:
Occurrence. Tap Repeats to specify what days this alarm rings. You can specify, for example, Mondays, Wednesdays, and Fridays by turning on those three checkboxes. (Tap one again to turn off its checkmark.)
Sound. Choose what sound you want to ring. Using the
 menu, you can choose from a set of alarm
sounds.
menu, you can choose from a set of alarm
sounds.
When you finally hit the ![]() button, the Alarm screen lists your new
alarm. Just tap the On/Off button below the display to prevent an
alarm from going off. It stays in the list, though, so you can
quickly reactivate it another day, without having to redo the whole
thing.
button, the Alarm screen lists your new
alarm. Just tap the On/Off button below the display to prevent an
alarm from going off. It stays in the list, though, so you can
quickly reactivate it another day, without having to redo the whole
thing.
You can tap ![]() to set another alarm, if you like.
to set another alarm, if you like.
To edit an alarm, tap it and proceed as described above; to
delete it, tap it and then tap ![]() .
.
When the alarm goes off, a notification appears on the screen, identifying the alarm and the time, and the sound rings. (If your machine is already on and awake.)
You can snooze it or dismiss it (turn it off for good).
The second tab in the Alarms app, Timer, is a countdown timer. You input a starting time, and it counts down to zero (Figure 4-1, bottom).
Countdown timers are everywhere in life. They measure the periods in sports and games, cooking times in the kitchen, penalties on “The Amazing Race.”
Drag the handles of the two dials to specify the number of minutes and seconds you want to count down. The inner ring sets the minutes (and hours, if you drag it around the whole circle); the outer ring sets the seconds.
Finally, tap ![]() . The timer counts down toward zero. You can
hit the
. The timer counts down toward zero. You can
hit the ![]() button to pause the countdown, if you
like.
button to pause the countdown, if you
like.
Not much happens when the timer runs out; it just kind of stops. There’s no notification, no sound—so it’s probably best if you don’t trust it to remind you when it’s time to take the roast out of the oven.
You’ve never met a prettier stopwatch than this one. Tap
![]() to begin timing something: a runner, a train,
a long-winded person who’s arguing with you.
to begin timing something: a runner, a train,
a long-winded person who’s arguing with you.
While the digits are flying by, you can tap the Lap button
(![]() ) as often as you like. Each time, the list at
the right identifies how much time elapsed since the last time you
tapped Lap. It’s a way for you to compare, for example, how much
time a runner is spending on each lap around a track. The Splits
column tells you how much time has elapsed since you started the
stopwatch.
) as often as you like. Each time, the list at
the right identifies how much time elapsed since the last time you
tapped Lap. It’s a way for you to compare, for example, how much
time a runner is spending on each lap around a track. The Splits
column tells you how much time has elapsed since you started the
stopwatch.
Tap ![]() to freeze the counter; tap
to freeze the counter; tap ![]() to resume the timing. If you tap
to resume the timing. If you tap
![]() , you reset the counter to zero and erase all
the lap times.
, you reset the counter to zero and erase all
the lap times.
Get Windows 8.1: The Missing Manual now with the O’Reilly learning platform.
O’Reilly members experience books, live events, courses curated by job role, and more from O’Reilly and nearly 200 top publishers.