Refreshing Windows
Windows and Windows applications can sometimes develop problems, causing the operating system or specific programs themselves to freeze or crash or simply not run properly. Tracking down the specific cause of the problem can be difficult and time-consuming. Instead of trying to locate the source of the glitch, you may find it easier to simply refresh your PC. Refreshing your PC brings back Windows 8 to an earlier and hopefully problem-free state. By default, refreshing keeps your Windows 8 apps and your files and documents alive, but it does not retain your desktop apps or your PC settings. This task explains how to refresh Windows.
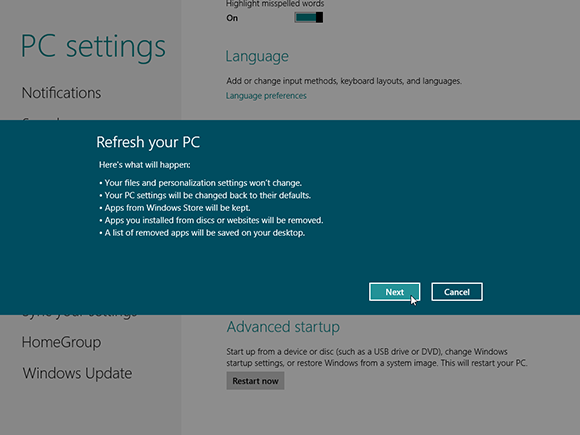
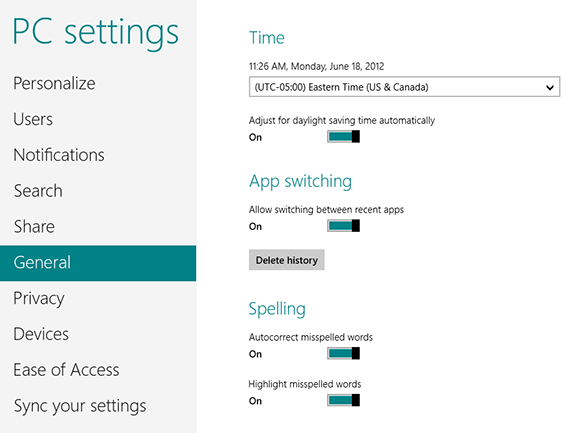
1 Open PC Settings: Hover your mouse over the lower-right hot corner to display the Charms bar. Click the Settings icon. Click Change PC Settings. In the PC Settings screen, click the General category.
tip If you do not have any success refreshing Windows, you may need to reset it, which brings it back to a clean slate.

2 Refresh your PC: Scroll down the right page of the General screen until you see the Refresh your PC without affecting your files option. Click Get started.
3 View PC refresh message: A Refresh your PC message appears ...
Get Windows 8 Five Minutes at a Time now with the O’Reilly learning platform.
O’Reilly members experience books, live events, courses curated by job role, and more from O’Reilly and nearly 200 top publishers.

