Using the File Explorer Ribbon
File Explorer has been redesigned for Windows 8 with a Ribbon, similar to the Ribbon that was introduced in Microsoft Office 2007 and has since appeared in other Microsoft programs. The Ribbon replaces the standard pull-down menus from Windows Explorer. But it offers access to the full array of features and commands that let you manage your folders and files. Selecting a drive letter, folder, or file in File Explorer displays a Ribbon with commands specific to each item. Selecting certain types of folders or files, such as Photos or Music, also displays a Ribbon with commands specific to those types of files. This task explains how to use the Ribbon to manage different files and other items.
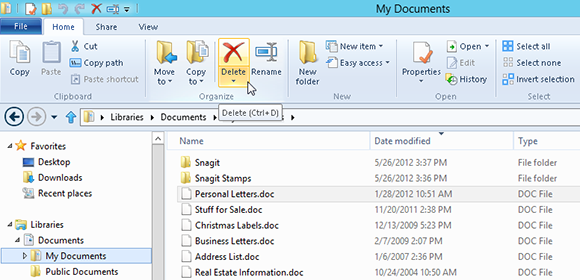
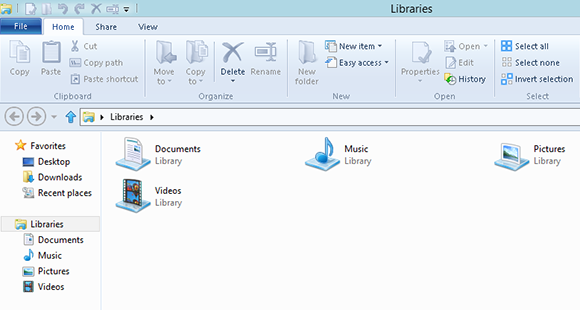
1 Launch File Explorer: Open the desktop and launch File Explorer from its taskbar icon.
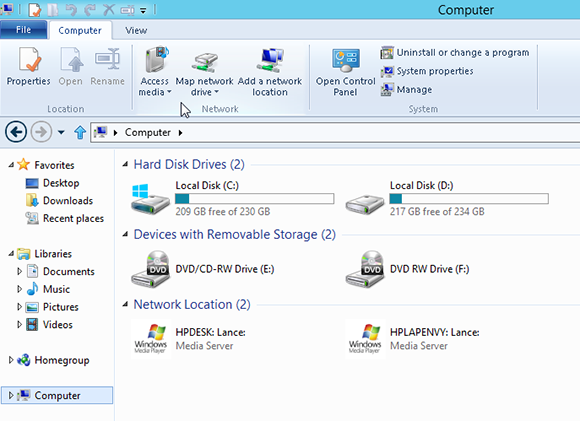
2 View Ribbon commands for Computer: Click the Computer icon in File Explorer. A Computer menu appears on the Ribbon. Click that menu. Commands appear to connect to a Media server, map a network drive, and add a network location.
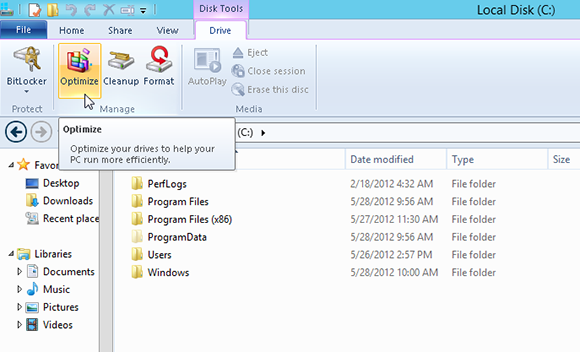
3 View Ribbon commands for C drive: Click the ...
Get Windows 8 Five Minutes at a Time now with the O’Reilly learning platform.
O’Reilly members experience books, live events, courses curated by job role, and more from O’Reilly and nearly 200 top publishers.

