Putting Windows to Sleep
You can use most of the same settings and options to put Windows 8 into sleep mode as you do to shut it down or restart it. Putting Windows to sleep keeps all the applications, files, and other contents in memory active so that you can easily and quickly return to your work when the computer wakes up. Sleep mode is a good option if you intend to leave your laptop for an hour or two and want to keep it running but preserve power if it is operating off the battery. This task explains how to put Windows into sleep mode.
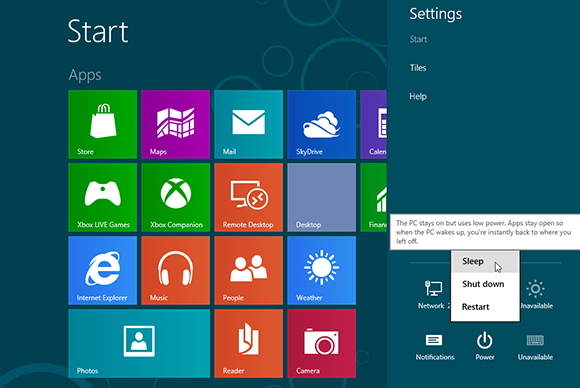
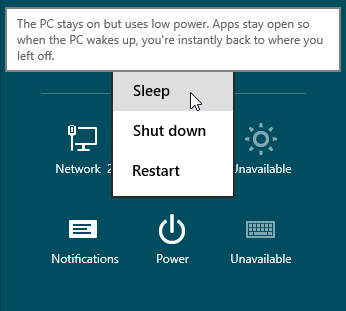
1 Sleep from the Charms bar: From the Start screen, hover your mouse over the Semantic Zoom button in the lower-right corner until you see the five icons for the Charms bar. Move your mouse up the bar and click the Settings icon. From the Start sidebar, click the Power icon at the bottom. A pop-up menu appears with several options, including Sleep. Click Sleep.
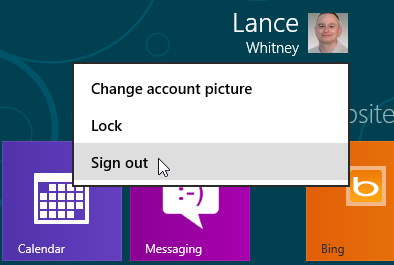
2 Sleep from Sign out screen: From the Start screen, click your account name and picture in the upper-right corner, or press Ctrl+Alt+Del. Click Sign out. From the Lock screen, press any key to access the login screen. Click the icon in the lower-right corner. From the pop-up menu, choose ...
Get Windows 8 Five Minutes at a Time now with the O’Reilly learning platform.
O’Reilly members experience books, live events, courses curated by job role, and more from O’Reilly and nearly 200 top publishers.

