Personalizing the Keyboard
There are a few things you can do to change how the keyboard works. Some are in the Keyboard Properties dialog box, which we cover here. Others come under the heading of accessibility and are set using the Ease Of Access Center in the Control Panel (not covered in detail in this book). To get to the Keyboard Properties dialog box, use whichever of the following methods is easiest for you:
- Press
 , type key, click Settings, and click Keyboard.
, type key, click Settings, and click Keyboard. - Open the Control Panel, click the arrow to the right of Control Panel in the breadcrumb trail and choose All Control Panel Items. Then click Keyboard.
The Keyboard Properties dialog box, shown in Figure 13.24, opens.
FIGURE 13.24 Keyboard Properties dialog box
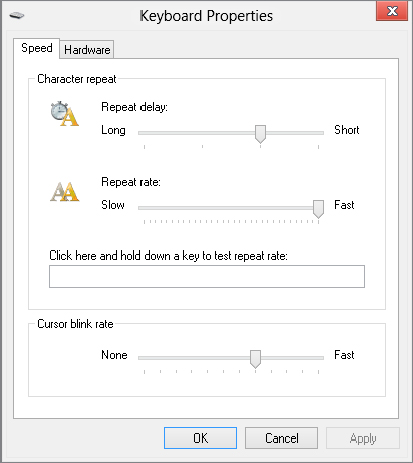
The options in the Keyboard Properties dialog box are as follows. As always, there is no right or wrong setting. It’s all a matter of choosing settings that suit your typing style:
- Repeat Delay: Determines how long you have to hold down a key before it starts autotyping (repeating itself automatically).
- Repeat Rate: Determines how fast the key types automatically while you’re holding it down.
- Cursor Blink Rate: Determines how rapidly the cursor blinks in a document.
If your keyboard offers programmable buttons, you may not see any options in the Keyboard ...
Get Windows 8 Bible now with the O’Reilly learning platform.
O’Reilly members experience books, live events, courses curated by job role, and more from O’Reilly and nearly 200 top publishers.

