Performing a Clean Boot
The biggest problem with hardware errors is that even a tiny error can have seemingly catastrophic results, such as suddenly shutting down the system and making it difficult to get the system started again. Clean booting can also help with software problems that prevent the computer from starting normally or cause frequent errors.
Not for the technologically challenged, this procedure is best left to more experienced users who can use it to diagnose the source of a problem that’s preventing the computer from starting normally. The procedure for performing a clean boot is as follows:
FIGURE 48.5 The Services tab
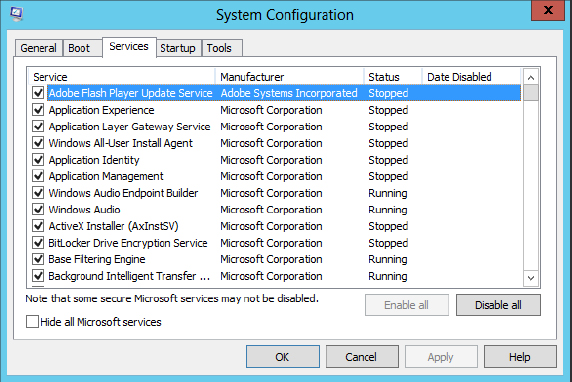
To return to normal startup after diagnosis, ...
Get Windows 8 Bible now with the O’Reilly learning platform.
O’Reilly members experience books, live events, courses curated by job role, and more from O’Reilly and nearly 200 top publishers.

