Managing Processes with Task Manager
Whereas applications usually run in windows and are listed on the Processes tab in Task Manager, processes have no program window. We say that processes run in the background because they don’t show anything in particular on the screen.
Your running applications are actually one or more processes. To see all currently running processes, click the Processes tab in Task Manager. Each process is shown under the Windows Process category heading, as in the example shown in Figure 42.11.
FIGURE 42.11 Processes tab in Task Manager
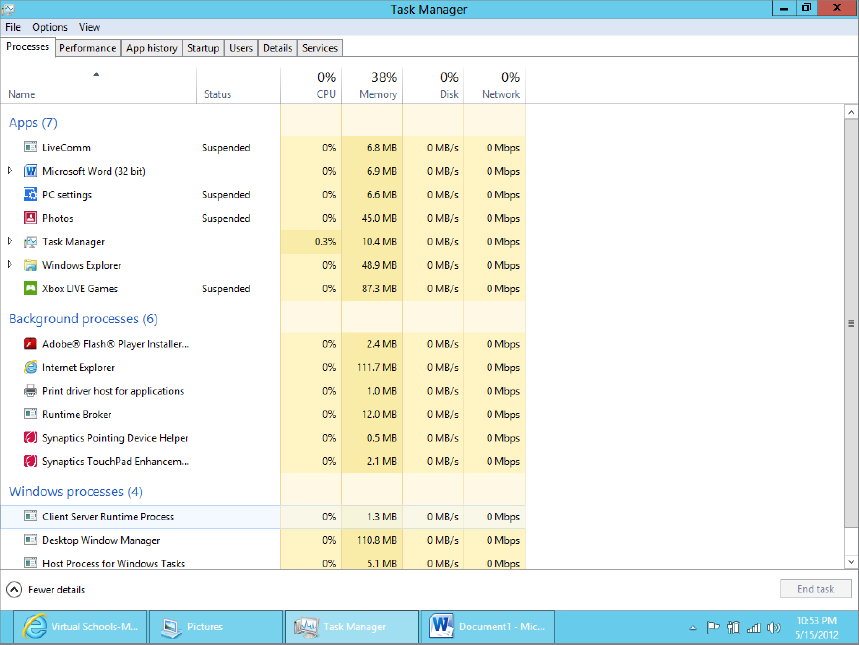
The Processes tab shows its information in columns. To help you differentiate between data values (that is, for data points that are low, medium, or high), Windows 8 uses a “heat map” paradigm. This type of display lets you look across columns and rows and data that represent different types of data (CPU, memory, disk, and network usages) and get a quick view of the data and see any hot spots in the values. For example, if memory usage for a process or application is high compared to other running processes or applications, the heat map shows a brighter orange color. Lower values are in lighter shades, such as light tan or light yellow. Microsoft designed these heat maps to allow users to visualize and digest the information quickly.
You can sort items by clicking any column heading. For example, you can click the Memory ...
Get Windows 8 Bible now with the O’Reilly learning platform.
O’Reilly members experience books, live events, courses curated by job role, and more from O’Reilly and nearly 200 top publishers.

