Printing From Windows 8 Apps
Printing from Windows 8 apps is not as straight-forward as from standard (non-Windows 8) applications. Windows 8 apps do not have standard menu bars, or menu tabs from which to choose the print command. For Windows 8 apps, you use the Devices interface from the Charms bar to select a printer.
To print from a Windows 8 app, follow these steps:
FIGURE 34.12 Displaying the Devices list when printing from a Windows 8 app
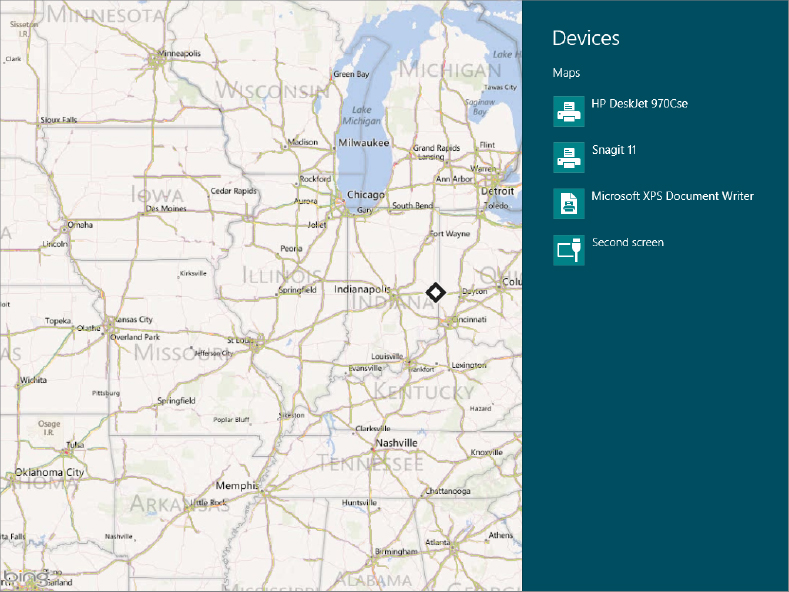
- HP DeskJet 970Cse: An ink jet printer connected to my computer.
- Snagit 11: A program that enables you to save an image file of the document or image that you are printing.
- Microsoft XPS Document Writer: Enables you to save the document or image as an XPS file.
- Second Screen: Projects the document or image on a second monitor connected to your computer.
Get Windows 8 Bible now with the O’Reilly learning platform.
O’Reilly members experience books, live events, courses curated by job role, and more from O’Reilly and nearly 200 top publishers.

