Using the Media Player Library
The whole point of a program like Windows Media Player is to build and manage a library of digital media. That includes music, pictures, video, and recorded TV (even though we’re focusing on music in this chapter).
To see and manage your Media Player library, open Media Player in Library mode. If Media Player is currently running in Now Playing mode, click the Switch To Library button.
Navigating the library
There is almost no limit to the ways in which you can view, organize, and change things in the library. You can view media by artist, album, genre, playlist, and other ways. If you want to add other properties to your Navigation pane, click Organize ![]() Customize Navigation Pane to show the Customize Navigation Pane dialog box shown in Figure 24.12.
Customize Navigation Pane to show the Customize Navigation Pane dialog box shown in Figure 24.12.
FIGURE 24.12 Customize Navigation Pane dialog box
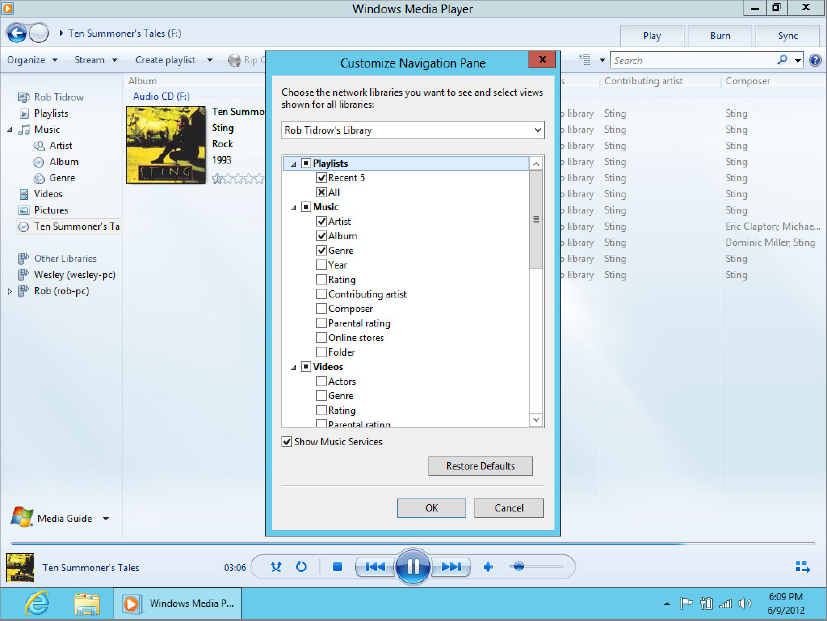
If your Media Player library doesn’t show songs, but instead shows pictures or other kinds of media, click an option under Music in the Navigation pane.
In the Navigation pane, you can click the triangle button (if any) next to an item to view different categories such as Artist, Album, Genre, and so on. The following list covers the views you can add to the Navigation pane for music:
- Artist: Shows artist names in alphabetical order.
- Album: Shows album ...
Get Windows 8 Bible now with the O’Reilly learning platform.
O’Reilly members experience books, live events, courses curated by job role, and more from O’Reilly and nearly 200 top publishers.

