Command Prompt
You can open the Command Prompt
by clicking its icon in the All
Programs portion of your Start menu, or by typing cmd into the Start menu
Search box and pressing Enter. When you open a Command Prompt window,
you’ll see a window that looks like the one shown in Figure 9-1. The cursor
indicates the command line (where commands are typed), and the prompt
usually shows the current working directory (here, C:\Users\Cory\AppData\Local), followed by a
caret (>).
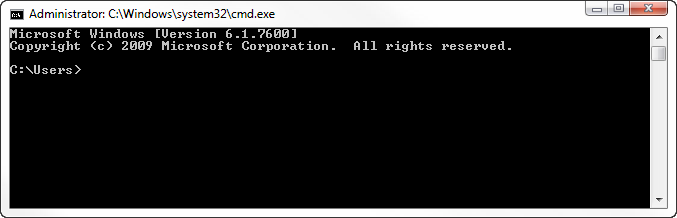
Figure 9-1. The Command Prompt is the old-school way to get things done
To run a program or execute a command, just type the name of the program or command at the command line (also called the “C” prompt because it usually looks like C:\>), and press Enter.
Some Command Prompt applications simply display information and then exit immediately. For example, Figure 9-3 shows some output from the Active Connections utility (netstat.exe) discussed in Scan Your System for Open Ports.
DOS Commands
You should know the following basic DOS commands to be able to complete some of the solutions in this book and get by in the world of Windows.
Note
The commands shown here are in constant
width, and any parameters (the information you supply to the
command) are in constant width italic.
Optional parameters are shown in [square brackets]. It doesn’t matter which case you use when you type them in the Command Prompt (DOS, like Windows, is ...
Get Windows 7 Annoyances now with the O’Reilly learning platform.
O’Reilly members experience books, live events, courses curated by job role, and more from O’Reilly and nearly 200 top publishers.

