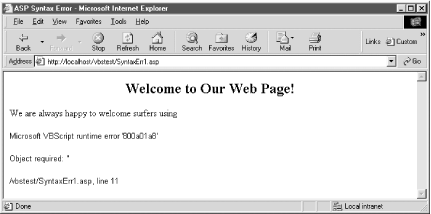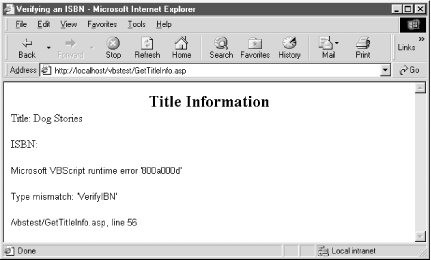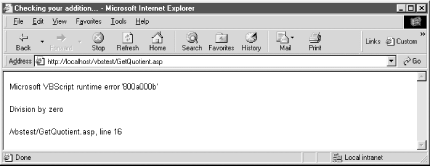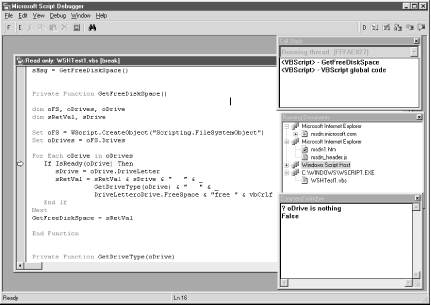Errors, bugs, and therefore debugging are a part of life for a programmer. As the saying goes, if you haven’t made any mistakes, then you aren’t trying hard enough.
Dealing with errors actually involves two very different processes: error handling and debugging. Error handling is a combination of coding and methodology that allows your program to anticipate user and other errors. It allows you to create a robust program. Error handling does not involve weeding out bugs and glitches in your source code, although some of the error handling techniques covered in this chapter can be used to great advantage at the debugging stage. In general, error handling should be part of your overall program plan, so that when you have an error-free script, nothing is going to bring it to a screeching halt. With some sturdy error handling in place, your program should be able to keep running despite all the misuse that your users can—and certainly will—throw at it.
The following ASP page illustrates some simple error handling:
<HTML>
<HEAD><TITLE>Error Checking</TITLE>
<BODY>
<SCRIPT LANGUAGE=VBSCRIPT RUNAT=SERVER>
Dim n, x
n = 10
x = Request.Form.Item("txtNumber")
If x = 0 Or Not IsNumeric(x) Then
Response.Write "x is an invalid entry"
Else
y = n / x
Response.Write y
End If
</SCRIPT>
</BODY>
</HTML>The error handling in this example is the best kind—it stops
an error before it can occur. Suppose you hadn’t used the
conditional If...Else statement and had allowed
any value to be assigned to x. Sooner or
later, some user will fail to enter a value or will enter a zero.
Possibly in both cases, and certainly in the latter case, this would
generate the “cannot divide by zero” runtime error. So
error handling, as this code fragment illustrates, is as much about
careful data validation as it is about handling actual errors.
While preventing an error before it can occur is one approach to handling errors, the second is to handle the error after it occurs. For example, the following code fragment is a “real” error handler that we’ll examine later in this chapter, so don’t worry about the syntax at this stage. Like the previous code fragment, it aims at handling the “cannot divide by zero” runtime error, in this case only after it occurs:
<HTML>
<HEAD><TITLE>Error Checking</TITLE>
<BODY>
<SCRIPT LANGUAGE=VBSCRIPT RUNAT=SERVER>
On Error Resume Next
Dim n, x, y
n = 10
x = Request.Form.Item("txtNumber")
y = n / x
If Err.Number <> 0 Then
y = "Oops! " & Err.Description
End If
Response.Write y
</SCRIPT>
</BODY>
</HTML>As both of the previous examples show, the code itself is error-free and doesn’t contain any bugs, but without either the data validation code or the error handling code, this program would be brought to its knees the first time a user enters a zero in the text box. Error handling therefore is a way to prevent a potentially disastrous error from halting program execution. Instead, if an error does occur, your program can inform the user in a much more user-friendly manner, and you can still retain control over the program.
Debugging , on the other hand, involves finding errors and removing them from your program. There are many types of errors that you can unwittingly build into your scripts, and finding them provides hours of fun for all the family. Errors can result from:
Including language features or syntax that the scripting engine does not support within the script.
Failing to correctly implement the intent of the program or some particular algorithm. This occurs when, although code is syntactically correct and does not generate any errors, it produces behavior or results other than those you intend.
Including components that contain bugs themselves. In this case, the problem lies with a particular component, rather than with your script, which “glues” the components together.
The single most important thing you need when debugging is patience: you have to think the problem through in a structured logical fashion in order to determine why you are experiencing a particular behavior. The one thing that you do have on your side is that programs will never do anything of their own free will (although they sometimes seem to). Let’s begin by looking more closely at this structured, logical approach to debugging your scripts.
You’ve designed your solution and written the code. You start to load it into the browser with high hopes and excitement, only to be faced with an big ugly gray box telling you that the VBScript engine doesn’t like what you’ve done. So where do you start? Well, I find that another cup of coffee helps, but most of the time the error’s still there when I rerun the script.
When confronted with a problem, you first need to know the type of error you’re looking for. Bugs come in two main flavors:
- Syntax errors
You may have spelled something incorrectly or made some other typographical or syntactical error. When this happens, usually the program won’t run at all.
- Logical errors
Although syntactically correct, your program either doesn’t function as you expect, or it generates an error message.
Bugs appear at different times, too:
- At compile time
If a compile-time error is encountered, an error message appears as the page is loading. This usually is the result of a syntax error.
- At runtime
The script loads OK, but the program runs with unexpected results or fails when executing a particular function or subroutine. This can be the result of a syntax error that goes undetected at compile time or of a logical error.
Let’s look at each type of bug individually. We’ll begin by looking at syntax errors, first at compile time and then at runtime, before looking at logical errors.
Ordinarily, objects containing script are compiled as they are loaded, and are then immediately executed. Errors can occur at either stage of the process. And although the distinction between compile-time and runtime errors is rapidly losing its importance (error messages, for instance, describe only runtime errors, even if they occur at compile time), it is sometimes helpful to know that the entire script compiled successfully and that the error was encountered at a particular point in the script.
Syntax errors at compile time are usually the easiest to trace and rectify. When the script loads, it calls the scripting engine to compile the code. If the VBScript engine encounters a syntax error, it cannot compile the program and instead displays an error message.
For instance, an attempt to run the client-side script shown in Example 4.1 produces the error message shown in Figure 4.1. In this case, it’s very easy to identify the source of the error: in the call to the LCase function, the closing parenthesis is omitted.
Example 4-1. Client-Side Script with a Syntax Error
<HTML>
<HEAD>
<TITLE>Syntax Error</TITLE>
<SCRIPT LANGUAGE="vbscript">
Sub cmdButton1_OnClick
Alert LCase("Hello World"
End Sub
</SCRIPT>
</HEAD>
<BODY BGCOLOR="white">
<INPUT TYPE="button" NAME="cmdButton1" VALUE="OK">
</BODY>
</HTML>When using ASP, diagnosing and fixing compile-time errors is a bit more difficult, since errors appear on the client browser, rather than in a dialog displayed on the server. For example, the simple ASP page shown in Example 4.2 displays the error message shown in Figure 4.2. This is a fairly standard ASP message display. Aside from the fact that it is reported as a runtime error, note, first of all, that the error code (which is expressed as a hexadecimal number in this case) appears to be meaningless. Second, the error description, though accurate, is not a model of clarity. The line number causing the error, however, is correctly identified, and if we examine it while keeping in mind the obscure description of the error, we’ll quickly see that we’ve simply misspelled the name of the ASP intrinsic Request object. Hence, ASP was looking for—and failed to find—an object named “Requet” that had a property named ServerVariables.
Example 4-2. ASP Page with a Syntax Error
<HTML>
<HEAD>
<TITLE>ASP Syntax Error</TITLE>
</HEAD>
<BODY>
<SCRIPT LANGUAGE="VBScript" RUNAT="Server">
Dim sBrowser
sBrowser = Requet.ServerVariables("HTTP_USER-AGENT")
</SCRIPT>
<H2><CENTER>Welcome to Our Web Page!</CENTER></H2>
We are always happy to welcome surfers using <%= sBrowser %>
</BODY>
</HTML>Very often, a syntax error in VBScript only appears at runtime. Although the VBScript engine can successfully compile the code, it cannot actually execute it. (Note, though, that you may not actually be able to tell the difference between compile-time and runtime behavior in a relatively short script, since these two behaviors occur one after the other.) Example 4.3 shows a part of an ASP page that, among other things, attempts to determine whether an ISBN number is correct. But attempting to access this page generates a runtime error, which is shown in Figure 4.3.
Example 4-3. Excerpt from an ASP Page That Generates an Error
<HTML>
<HEAD>
<TITLE>Verifying an ISBN</TITLE>
</HEAD>
<BODY>
<SCRIPT LANGUAGE="VBScript" RUNAT="Server">
Dim sCheckSumDigit, sCheckSum
Private Function VerifyISBN(sISBN)
Dim iPos, iCtr, iCheckSum
Dim lSum
Dim sDigit
iPos = 1
sCheckSumDigit = Right(Trim(sISBN), 1)
' Make sure checksum is a valid alphanumeric
If Instr(1,"0123456789X", sCheckSumDigit) = 0 Then
Response.Write "Exiting function...<P>"
Exit Function
End If
' Calculate checksum
For iCtr = 1 to Len(sISBN) - 1
sDigit = Mid(sISBN, iCtr, 1)
If IsNumeric(sDigit) Then
lSum = lSum + (11 - iPos) * CInt(sDigit)
iPos = iPos + 1
End If
Next
iCheckSum = 11 - (lSum Mod 11)
Select Case iCheckSum
case 11
sCheckSum = "0"
case 10
sCheckSum = "X"
case else
sCheckSum = CStr(iCheckSum)
End Select
' Compare with last digit
If sCheckSum = sCheckSumDigit Then
VerifyISBN = True
End If
End Function
</SCRIPT>
<H2><CENTER>Title Information</CENTER></H2>
Title: <%=Request.Form("txtTitle") %> <P>
ISBN:
<%
sISBN = Request.Form("txtISBN")
If Not VerifyIBN(sISBN) Then
Response.Write "The ISBN you've entered is incorrect."
Else
Response.Write sISBN
End If
%>
</BODY>
</HTML>In this example, all code has evidently successfully compiled, since
the server was able to begin returning output from the page. At
compile time, even though the VerifyIBN (instead
of VerifyISBN) function does not exist, the line
of code appears to the compiler to identify a valid function, since
it contains the correct syntax for a function call:
functioname is followed by
argumentlist. The VBScript engine can
therefore compile the code into a runtime program, and only when the
engine tries to pass argumentlist to the
nonexistent function VerifyIBN is an
error
generated.
Logical errors are caused by code that is syntactically correct—that is to say, the code itself is legal—but the logic you have used for the task at hand is flawed in some way. There are two categories of logical errors: first, there are logical errors that simply produce the wrong program results; then there are the more serious ones that generate an error message bringing the program to a halt.
This type of logical error can be quite hard to track down, because your program will execute from start to finish without failing, only to produce an incorrect result. There are an infinite number of reasons why this kind of problem can occur, but the cause can be as simple as adding two numbers together when you meant to subtract them. Because this is syntactically correct (how does the scripting engine know that you wanted “-” instead of “+”?), the script executes perfectly.
The fact that an error message is generated helps you pinpoint where an error has occurred. However, there are times where the syntax of the code that generates the error is not the problem.
For instance, Example 4.4 shows a web page that invokes an ASP page shown in Example 4.5. The ASP page in turn generates a runtime error, which is shown in Figure 4.4.
Example 4-4. Division.htm, a Web Page for Developing Division Skills
<HTML> <HEAD> <TITLE>A Test of Division</TITLE> </HEAD> <BODY> <FORM METHOD="POST" ACTION="GetQuotient.asp"> Enter Number: <INPUT TYPE="Text" NAME="txtNum1"> <P> Enter Divisor: <INPUT TYPE="Text" NAME="txtNum2"> <P> Enter Quotient: <INPUT TYPE="Text" NAME="txtQuotient"> <P> <INPUT TYPE="Submit"> </FORM> </HEAD> </HTML>
Example 4-5. GetQuotient.asp, the ASP Page Invoked by Division.htm
<HTML>
<HEAD>
<TITLE>Checking your division...</TITLE>
</HEAD>
<BODY>
<SCRIPT LANGUAGE="VBScript" RUNAT="Server">
Dim nNum1, nNum2, nQuot
Public Function IsCorrect( )
nNum1 = CDbl(Request.Form("txtNum1"))
nNum2 = CDbl(Request.Form("txtNum2"))
nQuot = CDbl(Request.Form("txtQuotient"))
If (nNum1 / nNum2 = nQuot) Then
IsCorrect = True
Else
nQuot = nNum1 / nNum2
End If
End Function
</SCRIPT>
<%
If IsCorrect( ) Then
Response.Write "<H2><CENTER>Correct!</H2></CENTER>"
Response.Write "Your answer is correct.<P>"
Else
Response.Write "<H2><CENTER>Incorrect!</H2></CENTER>"
Response.Write "Your answer is wrong.<P>"
End If
%>
<%=nNum1 %> divided by <%=nNum2 %> is <%=nQuot %> <P>
Answer <A HREF="Division.htm">another division problem</A>.
</BODY>
</HTML>The problem here is not one of syntax: line 16 (the line with the
If statement in the IsCorrect
function) is syntactically correct. And we won’t get this error
every time that we display the HTML page and it invokes the ASP page
in Example 4.5. However, the values of variables can
change (after all, that’s why they’re called variables),
and here the values of the variables in the ASP page is defined by
the values that the user enters into the web page’s text boxes,
and in this case by the user entering a
into the txtNum2 text box in Example 4.4. It could be said that this type of logical
error produces a syntax error because the syntax:
If (nNum1 / 0 = nQuot) Then
entails a division by zero and is therefore illegal.
In this case, we should have checked the value of the divisor to make sure that it was nonzero before calling the function. But more generally, this scenario—in which the value of a variable is incorrect either all of the time or, more commonly, only under certain conditions—is the essence of the logical error.
The Script Debugger has been designed to allow you to debug your scripts while they are running in the browser. You can trace the execution of your script and determine the value of variables during execution. The Script Debugger is freely downloadable from the Microsoft web site. (For details, see the Microsoft Scripting home page at http://msdn.microsoft.com/scripting/.) It arrives in a single self-extracting, self-installing archive file, so that you can be up and running with the debugger in minutes.
The Script Debugger is not a standalone application in the sense that you can launch it on its own. Instead, the Script Debugger runs in the context of the browser. When you are running MSIE, there are two ways to access the debugger:
- Select the Script Debugger option from the View menu
A submenu is displayed that allows you to open the debugger to cause a break at the next statement.
- Automatically when a script fails for any reason
This launches the debugger and displays the source code for the current page at the point where the script failed.
When you are running a WSH script, you can launch the
debugger if an error occurs by supplying the //D
switch; or you can run a script in the context of the debugger by
supplying the //X switch. Figure 4.5 shows the Script Debugger.
When you launch the Script Debugger, as Figure 4.5 shows, you’re faced with a number of different windows, each with its own special function.
- The Script window
This contains the code for the current HTML page just as if you’d selected the View Source option to launch Notepad. It is from the script window that you control how the debugger steps through program execution and that you watch the execution of the script. The script in this window is read-only.
- The Running Documents window
This displays a graphical view of the applications that support debugging and the documents that are active in them. To open a particular document, simply double-click its name in the Running Documents window.
- The Call Stack window
This displays the current hierarchy of calls made by the program. If the Call Stack window is hidden, you can display it by selecting the Call Stack option from the View menu. The Call Stack window allows you to trace the path that program execution has followed to reach the current routine (and, implicitly, that it must also follow in reverse to “back out” of these routines). For example, let’s say you have a client-side script attached to the OnClick event of a button called cmdButton1, which in turn calls a function named sMyFunction. When sMyfunction is executing, the call stack will be:
cmdButton1_OnClick sMyFunction
This allows you to see how program flow has reached the routine it’s currently in. It is all too easy when you have a breakpoint set in a particular function to loose track of how the script reached the function. A quick glance at the Call Stack window will tell you.
- The Command window
For my money, this is the most important part of the debugger. If you have experience in Visual Basic, you can now breath a sigh of relief! The Command window allows you to interrogate the scripting engine and find the value of variables, expressions, and built-in functions. If the Command window is not visible, you can open it by selecting the Command Window option from the View menu. To use the Command window, type a question mark (
?) followed by the name of the variable or value you wish to see, then press Enter. For example:? sMyString "Hello World"
The goal of tracing program execution is to discover, in a logical sequence, how your program is operating. If your program runs, but generates an error message—or produces results that are inconsistent with what you expected—it is obviously not operating according to plan. You therefore need to follow the flow of your program as it executes, and at various stages test the value of key variables and to build up an overall “picture” of what is really happening inside of your program. This should enable you to discover where and why your program is being derailed.
To trace the execution of your script, you need a way to “break into” the script while it is running, and then to step through each line of code to determine what execution path is being followed or perhaps where the script is failing. The Script Debugger gives you two ways to halt execution and pass control over to the debugging environment:
- Break at Next Statement
The simplest option is to select the Break at Next Statement option from the Script Debugger’s Debug menu (or from the Script Debugger submenu of the MSIE View menu). Then run your script in the normal way in the browser. As soon as the first line of scripting code is encountered by the browser, execution is suspended, and you have control over the script in the debugger. However, the part of the script you want to concentrate upon may be many lines of code further on from the first, in which case you will waste time stepping through to the portion that interests you.
- Set Breakpoint
You will mostly have a good idea where your code is either failing or not producing the desired results. In this case, you can set a breakpoint by placing your cursor on the line of code at which to halt execution, and then either pressing F9 or selecting Toggle Breakpoint from the Script Editor’s Debug menu. A line’s breakpoint set is highlighted in red. Run your script from the browser. When the code containing the breakpoint is reached, execution is suspended; you have control over the script in the debugger.
When the code has been suspended, it must be executed manually from the debugger. There are three methods you can use for stepping through a script one line at time. For each method, you can either select an option from the debugger’s Debug menu or press a keyboard combination. The options are:
- Step Into (F8)
This executes the next line of code. Using Step Into, you can follow every line of execution even if the next line to be executed is within another subroutine or function.
- Step Over (Shift-F8)
This executes the next line of code only within the current subroutine or function. If a call is made to another subroutine or function, the procedure executes in the background before control is passed back to you in the current subroutine.
- Step Out (Ctrl-Shift-F8)
This is required only if you have chosen Step Into and your script has called a function or subroutine. In some cases, you may realize that this is a lengthy procedure that has no consequence to your debugging. In this case, you can select Step Out to automatically execute the rest of the function and break again when control returns to the original subroutine or function.
One of the main functions of the Immediate window is to allow you to check the value of a particular variable while the script is running. The most frustrating part about debugging a script prior to the release of the Script Debugger was that you could see the results of your script only after it had run (or failed). Most debugging requires you to get inside the script and have a wander around while it’s in the middle of execution.
In the absence of a debugger, many programmers and content providers inserted calls to the Window.Alert method (for client-side scripting), the Response.Write method (for server-side scripting), or the MsgBox function (for WSH scripts and Outlook forms) to serve as breakpoints in various places in a script. The dialog would then display the values of particular variables or expressions selected by the programmer. Although this can still be the most efficient method of debugging when you have a very good idea of what’s going wrong with your code, it becomes very cumbersome to continually move these calls and to change the information the dialogs display when you don’t really have a very good idea of where or why your script is failing.
In contrast, using the Command window to
display the value of any non-object
variable is easy. Simply type a
question mark (?) followed by a space and the variable name, then
press Enter. The Script Debugger will then evaluate the variable and
display its value in the Immediate window. Note, though, that if your
script requires variable declaration because you’ve included
the Option
Explicit statement,
you must have declared the variable and it must be in scope for the
debugger to successfully retrieve its value; otherwise, an error
dialog is displayed. The debugger cannot evaluate the result of
user-defined functions; it can evaluate only intrinsic functions
(functions that are a built-in part of the scripting language).
But you aren’t limited to using the Command window to view the values of variables; you can also use it to inspect the values of expressions, of VBScript intrinsic functions, and of the properties and methods of particular objects. To see how this works, and also to get some experience using the Script Debugger, let’s try out the web page and client-side script in Example 4.6. Basically, the user should be able to enter a number and, if it is actually between zero and two, be shown the element of the array at that ordinal position. Somewhere in this code is a sneaky little bug which is causing problems. The script always tells the user that the number entered into the text box is too large, which indicates that it is greater than the upper boundary of the array. But this isn’t the case: the user can enter the numbers or 2 and still be told that the number is too large.
Example 4-6. A Badly Behaving Web Page
<HTML>
<HEAD><TITLE>Testing the Script Debugger</TITLE></HEAD>
<BODY>
<SCRIPT LANGUAGE="VBSCRIPT">
Dim sTest
sTest = Array("Hello World", "Some Data", "AnyData")
Sub cmdButton1_OnClick
Dim iTest
iTest = Document.frmForm1.txtText1.Value
Alert sGetValue(iTest)
End Sub
Function sGetValue(iVal)
If iVal > UBound(sTest) Then
sGetValue = "Number too big"
Elseif iVal < 0 Then
sGetValue = "Number too small"
Else
sGetValue = sTest(iVal)
End If
End Function
</SCRIPT>
<FORM NAME=frmForm1>
Input a Number (0-2): <INPUT TYPE=text NAME=txtText1> <P>
<INPUT TYPE=button NAME=cmdButton1 VALUE="OK">
</FORM>
</BODY>
</HTML>To debug the script in Example 4.6, you can place a
breakpoint on the first line of the sGetValue
function, since this is probably where the problem lies. Then run the
script and enter the number 2 into the text box txtText1. When
execution is suspended, you can investigate the values of the
program’s variables. As you can see, the call to the
sGetValue function has a single argument,
iTest, which is passed to the function as
the iVal parameter. So our first step is
to determine the value of iVal at runtime
by entering the following into the Command window:
? iVal
Press Enter, and the debugger displays the result:
2
Next, find out what the script thinks the upper boundary of the array is by entering the following in the immediate window and pressing Enter:
? UBound(sTest)
Note that here you’re not simply asking for the value of a
variable; you’re actually asking the debugger to evaluate the
UBound function on the
sTest array and return the result, which
is:
2
So iVal is not greater than
UBound(sTest). Next, go back to the script window
and press F8 to follow the flow of program control. Execution is
suspended on the following line, where the string “Number too
big” is assigned to the variable
sGetValue. That indicates that the
scripting engine has evaluated the expression incorrectly and has
decided that iVal is greater then
UBound(sTest). So go back to the Command window,
and this time try to evaluate the complete expression:
? iVal > UBound(sTest)
As you might expect from the appearance of the “Number too
big” dialog when the script is run, the result of the
expression is True, even though the expression
that is evaluated (once we replace the variable and expression with
their values) is 2 > 2, which is clearly
False. Given this apparent incongruity, it seems
likely that our problem may be centered in the data types used in the
comparison. So try the following:
? TypeName(UBound(sTest))
Here, you’re asking the debugger to evaluate the
UBound function on the
sTest array, and, by calling the
TypeName function, to indicate the data type of
the value returned by the UBound function. The
result is:
Long
Now find out what data type iVal is:
? TypeName(iVal):
The debugger returns:
String
Aha! The Script Debugger shows that, in reality, you’re performing the following comparison:
If "2" > 2 Then
which of course is nonsense! Remember that
iVal is the name within the
sGetValue function of the
iTest variable in the button’s
OnClick event procedure. And iTest in turn
represents the value retrieved from the textbox, which of course must
be string data, as typing the following into the Command window
establishes:
? TypeName(iTest) String
Try this in the debugger:
? CLng(iVal) > UBound(sTest)
And success! The Command window shows:
False
You can see from this debugging exercise that the Command window is a powerful tool allowing you to perform function calls, evaluate complete expressions, and try out different ways of writing your code.
Another use for the
Command window is to assign a new value to
a variable. For example, if you open the web page and client-side
script shown in Example 4.7 and click the button,
you’ll find that an error halts execution on line 10 with the
message “Invalid procedure call or argument”. If you use
the Command window to determine the value of
myNum, which specifies the starting
position of the InStr search, you’ll find
that it was erroneously set to -1, an invalid value that generated
the runtime error.
Example 4-7. Runtime Error Caused by an Invalid Argument
<HTML>
<HEAD><TITLE>Logical Error</TITLE>
<SCRIPT LANGUAGE="vbscript">
Sub cmdButton1_OnClick
Dim myNum
Dim sPhrase
sPhrase = "This is some error"
myNum = GetaNumber(CInt(Document.frmForm1.txtText1.Value))
If Instr(myNum, sPhrase, "is") > 0 Then
Alert "Found it!"
End If
End Sub
Function GetaNumber(iNum)
iNum = iNum - 1
GetaNumber = iNum
End Function
</SCRIPT>
</HEAD>
<BODY BGCOLOR="white">
<FORM NAME="frmForm1">
<INPUT TYPE="hidden" NAME="txtText1" VALUE=0>
<INPUT TYPE="button" NAME="cmdButton1" VALUE="Click Me">
<FORM>
</BODY>
</HTML>You can, however, correct the error and continue executing the
script. Just place a breakpoint on the offending line and click on
the button when the browser displays it so that the script executes.
When program execution halts, you can check the value of
myNum :
? myNum -1
Get VBScript in a Nutshell now with the O’Reilly learning platform.
O’Reilly members experience books, live events, courses curated by job role, and more from O’Reilly and nearly 200 top publishers.