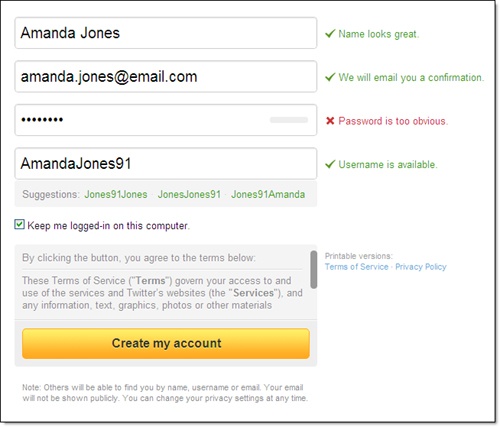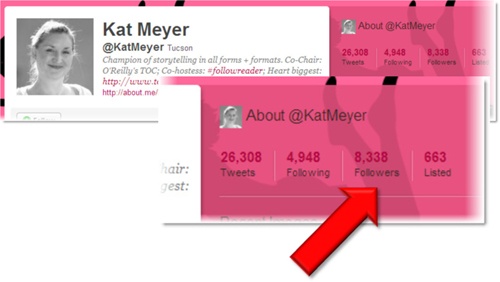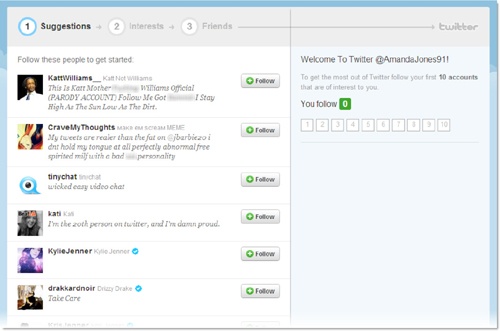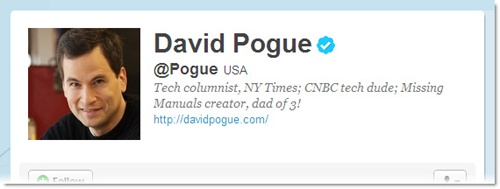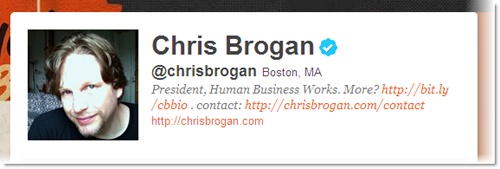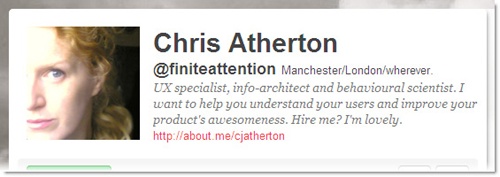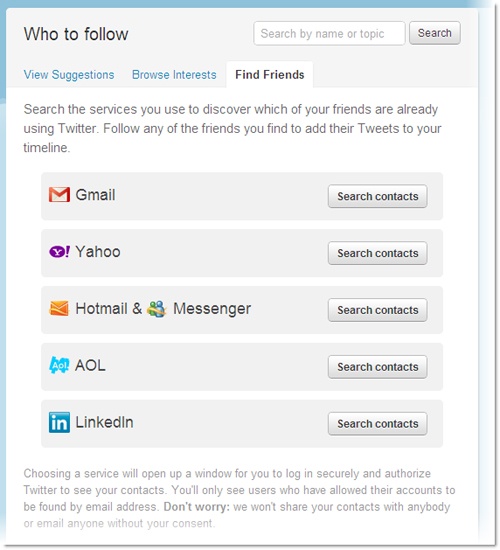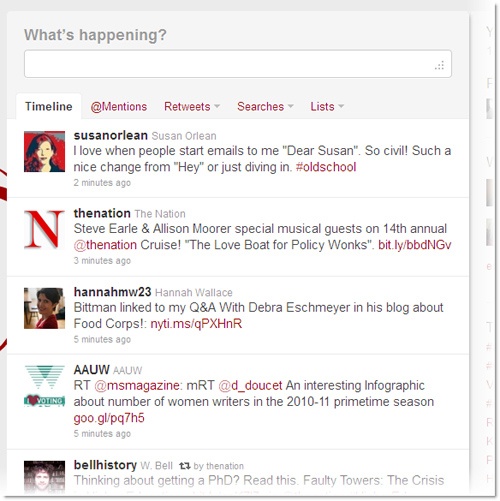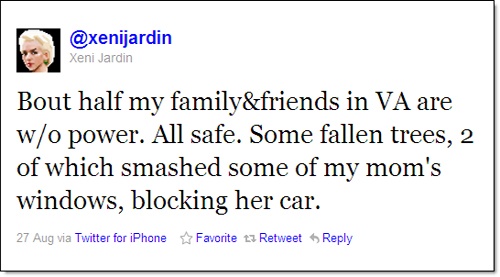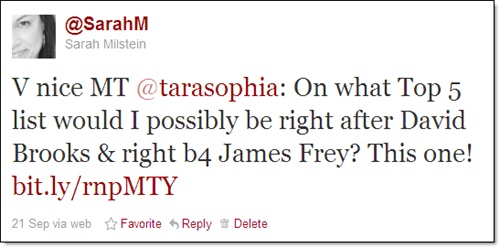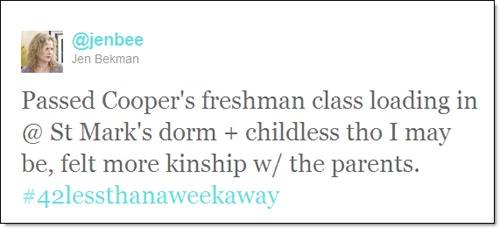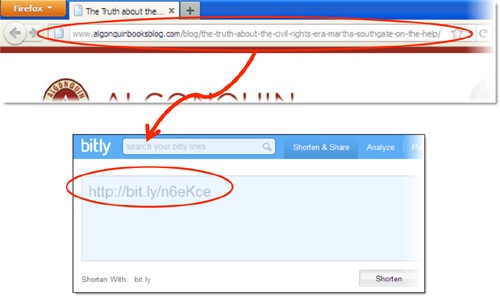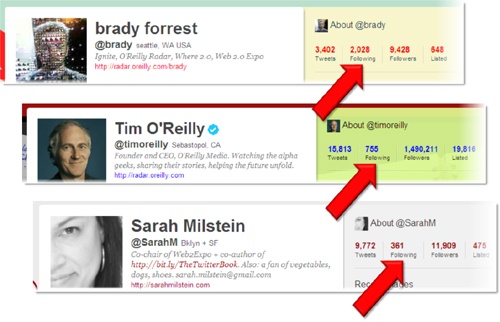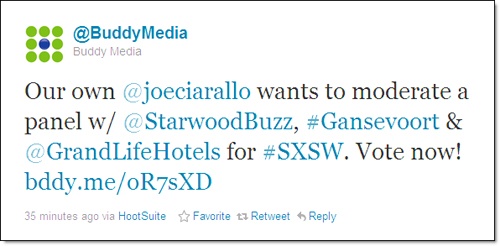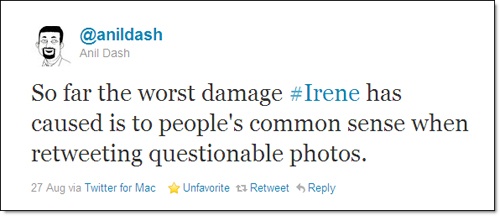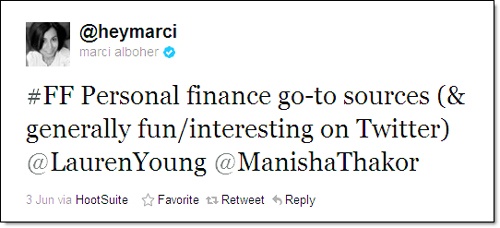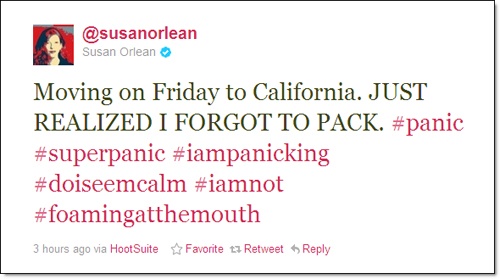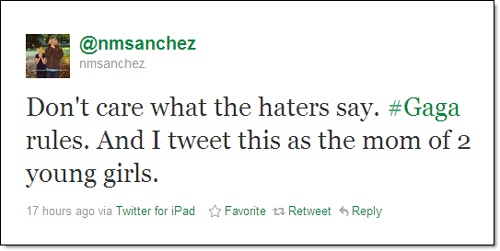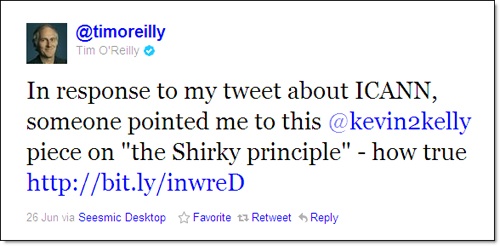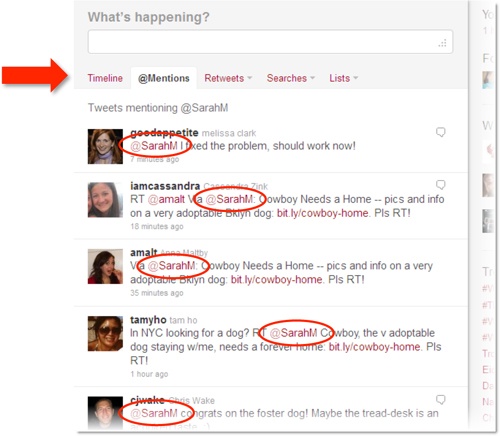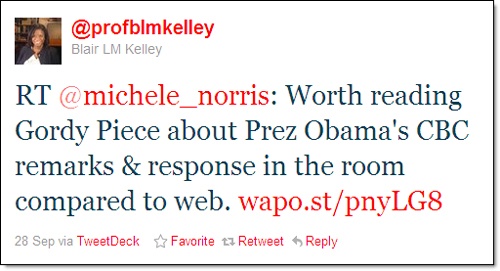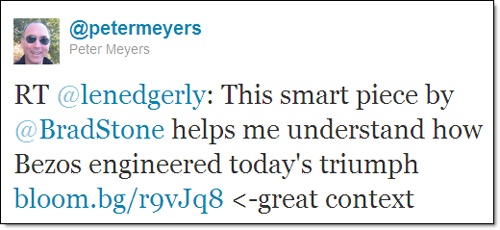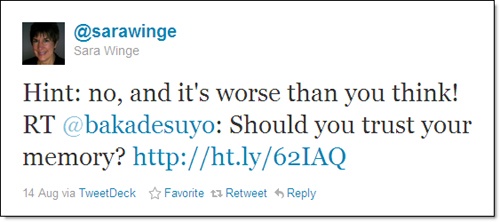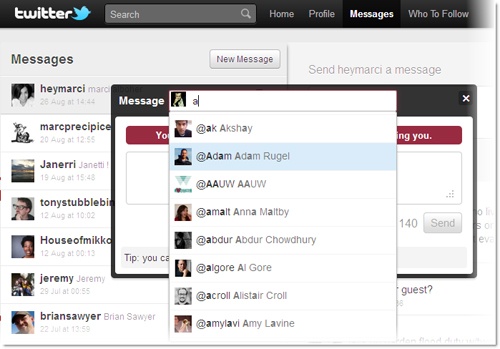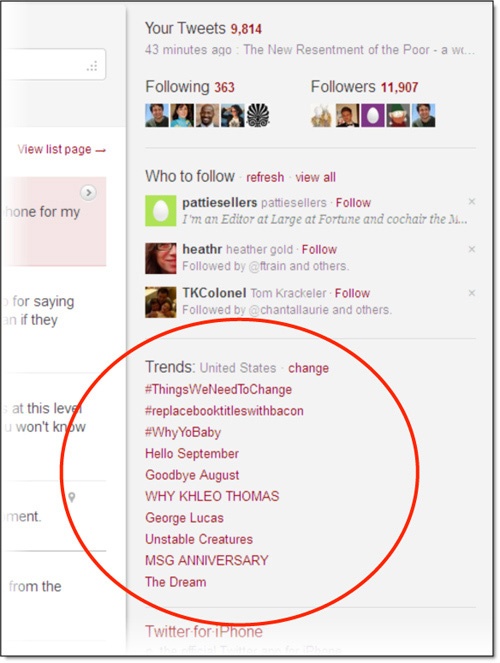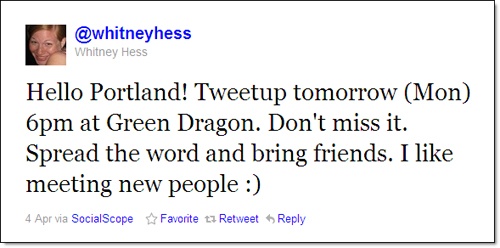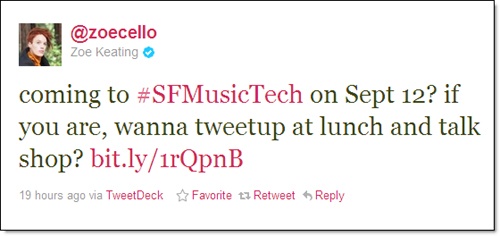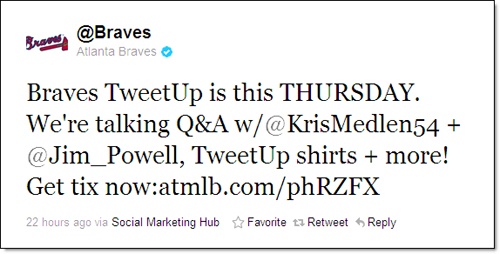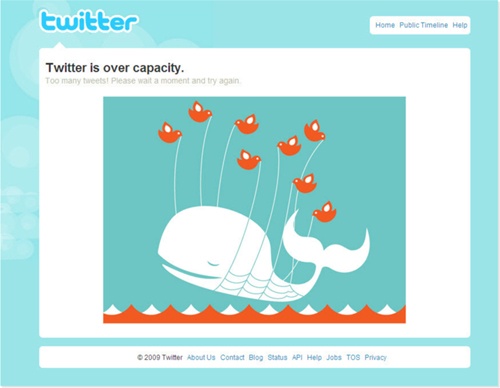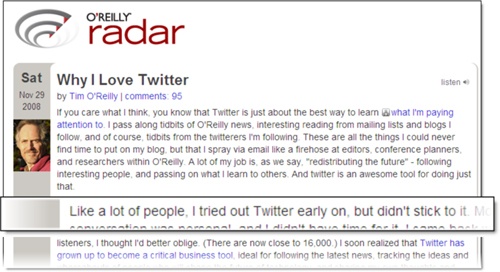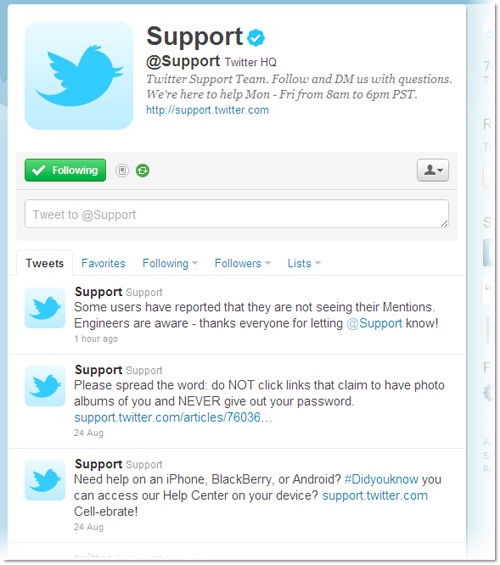Chapter 1. Get Started
Twitter lives a dual life. On the one hand, it’s a simple service. Besides letting you share and read very short messages, it has few bells and whistles. On the other hand, it can be surprisingly hard to figure out. The screens aren’t particularly intuitive, and the jargon and symbols are obscure. Even more vexing, it’s not clear at first why people are so enthusiastic about Twitter. What makes it fun? Useful? Revolutionary?
In the Introduction, we showed you a few great uses for Twitter. In this chapter, we help you get set up and explain some key ways to communicate successfully on the service. We also decode the most common jargon and symbols. (By the way, if you need a version of Twitter that works with assistive technologies, try EasyChirp [http://easychirp.com]; it’s also good for low-vision users, keyboard-only users, and—if you’re still living in 1932—Internet Explorer 6 users.)
Of course, listening to others is one of the things Twitter is best for—and you don’t need an account to do it. If you’re all about tuning into the buzz, skip ahead to Chapter 2.
Sign up
Signing up takes just a few minutes. Head to Twitter (http://twitter.com) and under “New to Twitter? Join today!”, fill in your actual name (or company name, if this is a corporate account), email address and password.
The next screen you see looks like the one here. The Username box is where you add your account name—the one everybody on Twitter will know you by, like THE_REAL_SHAQ or Pistachio or timoreilly (the @ symbol has a special role in usernames, explained later in this chapter). Twitter suggests usernames based on your actual name, but you can change it, and it automatically tells you if the one you’ve typed in is available. For the username, try to find one with the fewest number of characters possible; that becomes important as soon as people want to refer to you or repost your comments and find that your username is taking up a slew of their 140 characters. (You can change the username later, but it’s really the key piece of your identity on Twitter, so be thoughtful in your choice.)
After you’ve made any adjustments, click “Create my account.” Twitter now walks you through a few steps to find your friends on the service and suggest other people you might want to follow (explained later in this chapter). Before you charge through the steps to find and follow people, we recommend that you read Quickly create a compelling profile and flesh out your account so that other people find it appealing.
Understand what “following” means
With the exception of accounts that have been protected, messages on Twitter are public. Like blog posts, anyone can see them. But the way nearly everyone sees other people’s messages is by choosing to get a stream of the updates from people they’re interested in. On Twitter, this opt-in model is called following. Here you can see that more than 8,300 people have chosen to follow Kat Meyer (@KatMeyer).
When you follow somebody, you receive a message every time he updates. When somebody follows you, he receives your message every time you update. Unlike a lot of social software, however, following on Twitter is what geeks call asymmetric. That is, you don’t have to agree to follow each other in order to see somebody’s messages.
There are two key implications of this model:
Because you don’t have to verify each other, you’re much more likely on Twitter than other social networks to find people you don’t already know. That makes the site good for professional networking.
If you aren’t interesting, people will unfollow you, or they’ll never follow you in the first place. The opt-in arrangement means that Twitter rewards interestingness. Use your 140 characters wisely.
Don’t follow people yet
For most people, Twitter makes sense only when you’re following other people. So as soon as you’ve created an account, but before you’ve filled out your profile, Twitter prompts you to follow others.
In the first screen of suggestions, shown here, Twitter lists a bunch of random accounts you might want to follow. But there’s no reason to follow random strangers. So skip this step (there’s a Skip button at the bottom of the page), and instead move to the next few steps, where you can choose accounts based on interests and people you know.
Better yet, skip all the steps that direct you to follow people now and move right along to the end of the process, where you can fill out your profile. Why? Because when you follow other people, they usually get a notice that you’ve done so, and they may check out your account to decide whether they want to follow you back. If your profile is blank, they’re unlikely to follow you (blank profiles look a lot like spammers).
The next page gives you tips on creating a follow-friendly profile. Once you’ve done that, you can get back to the features that help you find people to follow, covered later in this chapter.
Quickly create a compelling profile
As soon as you create an account on Twitter, people can—and often will—start checking out your page, particularly if you follow them first. So before you start clicking around, spend three minutes setting up your profile.
On the upper-right corner of your account page, click the arrow next your username, and then Settings. The page you hit next has tabs across the top. On the Account tab, make sure to turn on the last setting, “Always use HTTPS”, which improves your security. You can also adjust a bunch of features, including the option to add a general location to your tweets (more on that in Chapter 5). Finally, if you want to keep your messages private, click “Protect my tweets.” (Nearly everyone leaves them public.) When you’re done, click Save.
Now pop over to the Profile tab. Nothing says, “I’m a newbie and maybe a spammer” like the default icon, so upload a photo, drawing or logo. Next fill in your location. Unlike the location option on the Account tab, this one is static—it’s simply whatever you type in—and it’s worth adding because it gives you credibility. Now add a URL that helps people learn more about you. It can be your blog, website, LinkedIn profile, etcetera.
Finally, the fun part: the Bio box, which gives you just 160 characters to tell your life story. We show three good examples here. One common approach is to list a series of words or phrases, like David Pogue (@Pogue). Chris Brogan (@chrisbrogan) is smart in giving you more ways to contact him. Some craft a story, like Chris Atherton (@finiteattention), who uses the bio in an ingenious way. After you’ve crafted your masterpiece, click Save.
Find the people you know on Twitter
Twitter gives you a couple of tools to discover people you already know who are tweeting. At the top of your Twitter account page, click “Who To Follow” → “Find Friends” to get the page shown here (if your account is brand-new, you may also see a link on the right side of the page “Look for your friends”).
If you want to find a particular person or company on Twitter, use the search box at the top.
If you want to find people you know who are already on Twitter, use the “Search contacts” options for your various other accounts. (These options work differently for each type of account, but all are fairly clear and none will mistakenly spam your whole address book.) This feature is especially handy, because a lot of people sign up for Twitter using their regular email address but a variation of their name you might not think to search for.
Twitter Tip
When you follow somebody on Twitter, he gets an email notification. Not to encourage stalking, but if you follow a person via a list, he’ll never know you’re following him—or if you’ve unfollowed him. Chapter 2 describes lists in juicy detail.
Get suggestions for cool people to follow
While Twitter is great for staying connected to people you already know, it’s at least as good for meeting and hearing from people you don’t yet know. Here’s any easy way to get suggestions for people to follow.
At the top of your home page, click “Who To Follow” → “Browse Interests” to reach a page where Twitter has categorized a bunch of compelling accounts. Once you follow a few, your home page looks like this, with incoming tweets from people you’re now following.
For more suggested people to follow, we cannot recommend the tab labeled “View Suggestions”. The accounts on that tab appear to be random, at best. So while it can’t hurt to take a look, it’s probably not your best use of time. Instead, if you’re seeking more people to follow, check out lists, described in Chapter 2.
Twitter Tip
Simply clicking around is a decent way to find accounts to follow. See who the people you now follow are following, and check out the accounts that are getting retweeted a lot (we explain retweets in Chapter 3).
Tweet from the road
Part of Twitter’s beauty is that you can send and receive messages from your desktop and from your mobile phone—meaning Twitter goes where you go. Many people find that because their status changes a lot when they’re out and about, mobile updates on the phone are a natural fit.
If have a smartphone, you can skip the SMS geekery here by using one of the sleek mobile Twitter clients described in Chapter 2. Not only are they easier and more fun, they also save you SMS charges. (That said, if you want Twitter available for use during emergencies, it’s a good idea to set up the SMS service, which your mobile carrier is more likely to keep running even if other data services go down.)
For the SMS service, first set your account to send and receive tweets via text message. On your home page, find your account name in the upper-right corner, click the arrow, and then Settings → Mobile. Type in your phone number, and then click Start to initiate a verification process that Twitter walks you through. Your mobile carrier will charge you standard text-messaging rates for Twitter updates, so keep an eye on volume. (As we describe in Chapter 2, you can specify which of your followees’ messages you get via text.)
To post a message from your phone in the US, use the code 40404. For a list of international codes, head to http://bit.ly/twt-scs.
To help make your phone use more efficient, Twitter has created a handful of commands you can use. Those shown here are from the Twitter help pages. For more tips on texting with Twitter, head to http://support.twitter.com → Apps, SMS, and Mobile → Twitter via SMS.
This unusually helpful sentence, including all of the spaces and all of the punctuation, is precisely one hundred and forty characters long.
Test-drive the 140-character limit
Twitter famously allows for messages of only 140 characters, which is about the length of a headline. To get a sense for what that feels like, type up a message in the “What’s happening?” box. As you type, the Twitter website counts down your remaining characters (look just below the box where you’re typing). If you’re texting on a phone, remember to use just 140 of the 160 characters in your outgoing messages.
As you can see here, 140 characters is approximately a sentence, maybe two. Bear in mind that your 140 characters includes spaces.
By the way, posts on Twitter are capped at 140 characters for a reason: text messages on your phone are limited to just 160 characters. Twitter takes that base and reserves 20 characters for usernames, leaving you with a tidy 140.
Trim messages that are too long
If your message bulges above 140 characters, here are a few common tricks you can use to tighten them up (we discuss URL shorteners later in this chapter):
Use a plus sign (+) or ampersand (&) instead of “and.”
Leave out periods and other punctuation, especially at the end of a sentence.
Use common and not-so-common abbreviations where the meaning is clear.
Omit “I” and perhaps the verb “to be.”
Use numerals instead of writing out the numbers.
Lotta times, you can cut the first few words of a sentence or even space between words.
Twitter Tip
If you need help shrinking your prose down to 140 characters, try 140it (http://140it.com), which uses common cutting conventions to whittle down potential posts. Some of the third-party clients described in Chapter 2 will also help you trim tweets.
The secret to linking in Twitter
The instant you want to post a link on Twitter, you realize that most URLs don’t come close to fitting in your 140-character limit—especially if you’ve actually said anything in the message. The good news is that you can get help from URL shorteners, services that take a URL and shrink it down to somewhere between 10 and 30 characters.
If you post a link from the Twitter website, Twitter itself automatically shortens your link, using 20 characters (when you paste in your URL, the counter below the “What’s happening” box takes those 20 characters into account). On the Twitter site, the shortened link will appear as a cut-off version of the original URL, something like nytimes.com/top/features...; on other sites, it will appear as a t.co link, something like http://t.co/xyz. In fact, all of the major Twitter clients (described in Chapter 2) have built-in link-shorteners.
If you want more sophisticated shortening features, try Bit.ly (http://bit.ly), shown here. It lets you customize short URLs and track click-throughs, among other tricks. (In Chapter 6, we talk more about the service.)
Incidentally, you may have heard that shortened links aren’t safe to click because they hide the destination URL. While it’s never a good idea to click links from people you don’t know who are promising amazing diet results, research has shown that 99.94% of short URLs are safe (that’s better odds than Google results). This link—we promise it’s not concealing porn—takes you to a link-safety report by the research team from Zscaler (@zscaler), a cloud-computing security firm: http://bit.ly/zscaler-safe.
Figure out how many people to follow
Everyone has a different theory of how many people you should follow. Some say 50 is the optimal number. Others argue that 100 is perfect. A lot of people follow 500 or 5,000. Many believe you should follow everybody who follows you—though we’re of the strong opinion that part of the beauty of Twitter is that you don’t need to follow everyone mutually. Indeed, while your mother may be offended if you don’t follow her, following a lot of people you don’t find interesting is a sure way to make Twitter useless to you.
Given the range of opinions, you should feel confident in doing whatever works best for you. To figure that out, try following 40 or 100 people for a few weeks, and see how that works. Follow more or unfollow people as you see fit (in Chapter 3, we talk about the perceived politics of unfollowing; but in a nutshell, we say don’t sweat it).
If you want to filter or group your incoming messages in order to keep a closer eye on just a few followees, we give tips for that in Chapter 2.
Twitter Tip
Businesses on Twitter have different issues than individuals about whom to follow. In Chapter 6, we talk about corporate considerations.
Join a conversation: the hashtag (#) demystified
People new to Twitter find hashtags among the most confusing aspects of the system. But it’s an extremely useful convention, and it’s actually a simple idea, worth getting your head around.
Because there’s no way on Twitter to categorize a message or to say, “All these messages are about the same thing,” users created an ad hoc solution: When somebody wants to designate related messages, they come up with a short term and prefix it with the # symbol. (In programmer-speak, that symbol is a hash mark, and the term is a tag; thus “hashtag.”) Then others add the hashtag to messages about that topic—and then anyone can search that hashtag and find all the related messages.
As you can see here, hashtags serve many purposes. One common use is denoting events; #SXSW is the hashtag for the annual South by Southwest festival; #Irene is the hurricane that hit the Eastern seaboard in August 2011. Twitter memes also show up often, like #FF, which stands for “Follow Friday,” described in Chapter 4. People also use hashtags as one-off comments on their posts, as Susan Orlean does cleverly here. You may also see the #fb tag; it’s part of the way you can cross-post messages to Facebook, described in Chapter 5. In Chapter 3, we offer ideas on using hashtags yourself.
To see messages categorized with a hashtag, head to Twitter search (http://search.twitter.com, detailed in Chapter 2) and run a query for your term. Hashtags.org (http://hashtags.org) also shows popular hashtags and some stats on their usage. What the Trend (http://whatthetrend.com, described in Chapter 2) can help you figure out what current, popular hashtags are about.
Key Twitter jargon: tweet
A lot of Twitter conventions and jargon—perhaps most—have come from users rather than from the company. The language around the service is no exception, and “tweet” is a perfect example.
A term created by users, tweet as a noun refers to a single Twitter post. The term is also used as a verb, as in, “We’re live-tweeting the four-hour wait at Pizzeria Bianco.”
Twitter calls a stream of incoming tweets a timeline. Thus, on your Twitter account page, look to the Timeline tab for the posts from people you follow. One mildly confusing aspect of Twitter is that when you look at your account page, you see the Timeline tab and a bunch of incoming tweets. When other people look at your account page, they see a Tweets tab instead, which has your outgoing messages.
Key Twitter jargon: @messages
In the beginning, there was no way to send a message to anybody else on Twitter. You just used the system for posting status updates. But pretty quickly, people found that they wanted to hold conversations on Twitter, and public conversation at that. So users started adding the @ symbol to the beginning of account names as a way to send a public message or refer to somebody on Twitter.
After a while, Twitter itself incorporated the convention and took it a very useful step further: now, an @ symbol followed by an account name is a link to that account page. Thus @messages—also sometimes called @mentions or @replies—are a key piece of networking on Twitter, helping you discover new people.
To see @messages to you or mentioning you, head to your Twitter home page and look for the @Mentions tab. Sadly, that tab doesn’t light up, and Twitter sends email notification of only some @messages, so you just have to click over occasionally to stay up to date.
Key Twitter jargon: retweet
“Retweeting” is one of the silliest-sounding terms floating around Twitter. But don’t be fooled, because it’s also one of the most important.
Retweeting is simply the act of reposting somebody else’s cool or insightful or helpful tweet and giving them credit. Retweets (or RTs) help important messages work their way around Twitter. They also suggest esteem: when you RT somebody else, you implicitly say, “I respect you and your message.” Indeed, as we discuss in Chapter 2, being retweeted a lot can be a sign of influence on Twitter.
In addition, as we describe on the previous page, when you use the @ symbol to refer to somebody else on Twitter—always part of a retweet—you automatically create a link to his account. Retweeting is thus part of the network system on Twitter, and it’s not unlike bloggers’ linking to another blog.
By the way, as you can see here, sometimes a retweet involves a comment on the original message—which is part of the fun.
In Chapter 3, we give you a bevy of tips on retweeting clearly and classily.
Key Twitter jargon: DM
Although messages on Twitter are public by default, the system does have a private message option. Private notes on Twitter are called “direct messages,” or DMs, and they fit the usual 140-character mold. The tricky part is that in order for you to send a DM, the recipient has to be following you. Confusingly, if you’re following somebody who isn’t following you, he can DM you.
To see incoming DMs or send one on the Twitter website, head to the top of the page and click Messages (Twitter now officially calls DMs “messages,” but everybody else calls them “DMs”). It’s disturbingly easy to accidentally send a public message when you intend to DM somebody (as former NY Rep Anthony Weiner can attest), and it’s even pretty easy to DM the wrong person. To cut down on mistakes, use the New Message button, which prompts you to pick a recipient from your followees. Double-check everything before hitting Send.
Key Twitter jargon: trending topics
To make your eavesdropping easier, Twitter has a feature called Trends. It lists the top ten most popular and fastest-growing words or phrases being tweeted about at any given moment.
Twitter refreshes this list constantly, so the trending topics reflect things people are most intensely interested in. It often reveals breaking news before mainstream media; Michael Jackson’s death, for instance, trended almost instantly. On the more frivolous end, it usually includes jokey hashtags people bat around. Because the list values velocity over volume, popular topics sometimes disappear as they age, even when they still draw lots of tweets.
Here you can see that at the moment of this screenshot, people in the U.S. were talking about things like George Lucas (who had tweaked Star Wars for its Blu-ray debut); MSG ANNIVERSARY (a Justin Bieber–related issue); #ThingsWeNeedToChange (a mostly civic-minded hashtag); and #replacebooktitleswithbacon (“Eat, Pray, Bacon”).
You can find Trends on the right side of your Twitter page (if you’re not logged in, you can see them at http://twitter.com/search). One of the nifty things about Trends is that Twitter lets you choose a geographic area for them. The default setting is Worldwide. But the little “change” link brings up a list of countries, and when you pick one, you often get a list of cities within the country, too. This feature is handy when, for example, you want to see whether the UK and the US (or London and New York) are responding differently to an event like the riots in London. It can also be useful to keep an eye on trending topics in a particular region—your area or another you’re interested in—just to stay connected with what other people there are paying attention to. In Chapter 2, we share tools for tracking trends.
Key Twitter jargon: tweetup
Preplanned or spontaneous, a “tweetup” is an in-person gathering organized largely via Twitter. Whether social, professional or for a cause, a tweetup often brings together people who previously knew each other only on Twitter. Such events are very satisfying, as the face-to-face meetings can spark new connections.
Even better, because messages on Twitter are public, tweetups can draw a mix of people who don’t already know each other (even on Twitter), generating new connections. As you see here, a tweetup can be pretty casual or fairly organized, and lots of people use them when they travel to meet others.
For help pulling together a large tweetup, consider Twtvite (http://twtvite.com).
Twitter jargon: Fail Whale
In its first few years, Twitter grew quickly—more quickly than the company could keep pace with. As a result, the service conked out a lot. How often? Often enough to have its own logo for downtime. Infamously known as the Twitter jargon: Fail Whale, it appeared on the screen when Twitter was over capacity.
Twitter still has occasional hiccups, but it’s now much more reliable, and the Fail Whale is now an endangered species. We mention it here mostly out of fondness for the image and respect for its oft-noted past.
Little-known fact: the whale was designed by Yiying Lu (@YiyingLu), who posted it to iStockPhoto, where Twitter co-founder Biz Stone came across it. Lu has since taken the image down from iStockPhoto, but you can see more of her illustrations at http://yiyinglu.com.
Try it for three weeks or your money back—guaranteed!
People often say that they dip into Twitter once or twice and don’t get it. Which is understandable since the real value of Twitter becomes evident only after you’ve followed a few accounts for a while and have absorbed their rhythms.
If you’re having trouble seeing what all the fuss is about, try this tactic: follow at least a few promising accounts, and then for three weeks, log into Twitter daily, catch up on messages and click around for five to ten minutes. Every few days, make sure to check the trending topics (described in Chapter 1). Finally, spend 30 minutes one day running a few searches (described in Chapter 2) to see what you can learn from the discussions on Twitter.
At the end of three weeks, you’ll have spent five hours total giving a fair shake to the most important new communications tool we’ve seen since email. (If it still doesn’t work for you, pass this book along to a friend.)
Get help from Twitter
Twitter has hundreds of employees and hundreds of millions of users. Given that ratio, the company does a remarkable job of providing support. Here are their primary help channels:
Twitter’s help pages (http://support.twitter.com) are pretty clear and comprehensive. They include good explanations, descriptions of known problems, troubleshooting tips and a place to file or check on the status of a support request (including help with hacked or unexpectedly blocked accounts).
The Twitter @Support account (http://twitter.com/support), shown here, provides updates and tips.
The Twitter Status blog (http://status.twitter.com) reports on hiccups, outages and other service issues.
Get Satisfaction hosts forums where people discuss Twitter help topics: http://getsatisfaction.com/twitter.
Get The Twitter Book, 2nd Edition now with the O’Reilly learning platform.
O’Reilly members experience books, live events, courses curated by job role, and more from O’Reilly and nearly 200 top publishers.