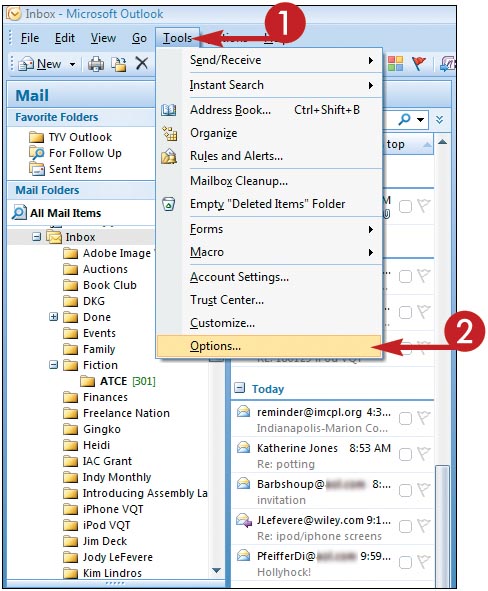Change Spelling and AutoCorrect Options
Nothing is more embarrassing than sending a message to your boss that includes a spelling or other error. To help prevent this, Outlook includes tools for detecting and correcting errors. One is spell-check, which you can run automatically; another is AutoCorrect, which automatically corrects mistakes. To ensure best results, you can change various options for these tools.
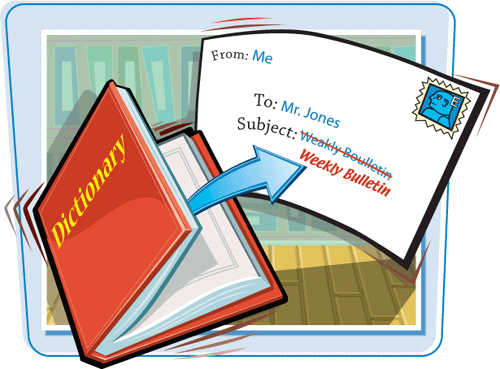
Change Spelling and AutoCorrect Options
1. | Click Tools.
|
2. | Click Options.
|
3. | Click the Spelling tab.
|
4. | If you want Outlook to always run a spell-check on outgoing messages, select the Always Check Spelling Before Sending check box.
|
5. | To speed up the spell-check, select the Ignore Original Message Text in Reply or Forward check box. That way, only the text you add is checked.
|
6. | Click Spelling and AutoCorrection to open the Editor Options window to the Proofing settings.
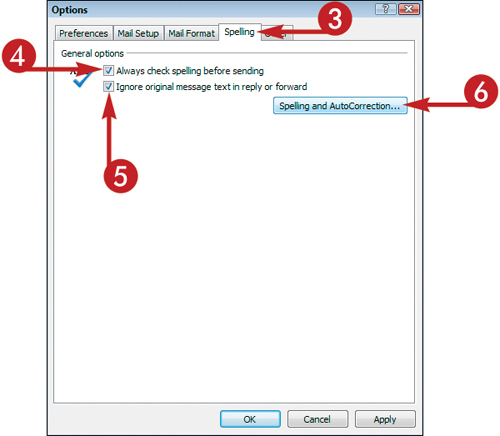
|
7. | Click AutoCorrect Options.
|
8. | In the AutoCorrect dialog box, ensure the Replace Text as You Type check box is selected.
|
9. | Type a mistake you commonly make — for example, if you frequently type aand instead of and, type aand here.
|
10. | Type the text ... |
Get Teach Yourself VISUALLY™ Outlook® 2007 now with the O’Reilly learning platform.
O’Reilly members experience books, live events, courses curated by job role, and more from O’Reilly and nearly 200 top publishers.