Network Central and Multihoming
In this chapter, you’ll be spending a lot of time in the Network pane of System Preferences (Figure 10-1). (Choose ![]() →System Preferences; click Network.) This list summarizes the ways your Mac can connect to the Internet or an office network—Ethernet, WiFi, Bluetooth, cellular modem card, VPN, and so on.
→System Preferences; click Network.) This list summarizes the ways your Mac can connect to the Internet or an office network—Ethernet, WiFi, Bluetooth, cellular modem card, VPN, and so on.
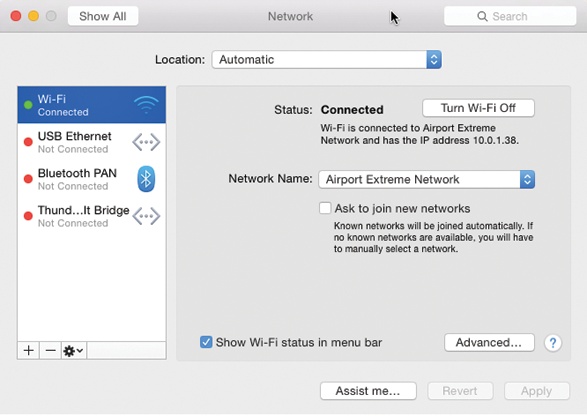
Figure 10-1. You set up your network connections here, and you can connect to and disconnect from them here. The listed network connections are tagged with color-coded dots. A green dot means turned on and connected to a network; yellow means the connection is working but some other setting is wrong (for example, your Mac can’t get an IP address); and red means there’s no connection or you haven’t yet set up a connection.
Multihoming
The order of the network connections listed in the Network pane is important. That’s the sequence the Mac uses as it tries to get online. If one of your programs needs Internet access and the first method isn’t hooked up, then the Mac switches to the next available connection automatically.
In fact, OS X can maintain multiple simultaneous network connections—Ethernet, WiFi, dial-up, even FireWire—with a feature known as multihoming.
This feature is especially relevant for laptops. When you open your Web browser, your laptop might ...
Get Switching to the Mac: The Missing Manual, Yosemite Edition now with the O’Reilly learning platform.
O’Reilly members experience books, live events, courses curated by job role, and more from O’Reilly and nearly 200 top publishers.

