Smart Folders
A smart folder is a self-updating folder. It always contains exactly the items that match criteria you’ve specified in advance. (Smart folders are a lot like smart albums in iTunes, smart mailboxes in Mail, and so on.)
The key to creating one, as it turns out, is the little Save button in the upper-right corner of the Searching window when you’ve built a search request.
Here’s a common example. You choose File→Find. You set up the pop-up menus to say “last opened date” and “this week.” You click Save. You name the smart folder something like Current Crises, and you turn on Add to Sidebar (Figure 3-25).
Tip
Behind the scenes, smart folders are special files in your Home→Library→Saved Searches folder.
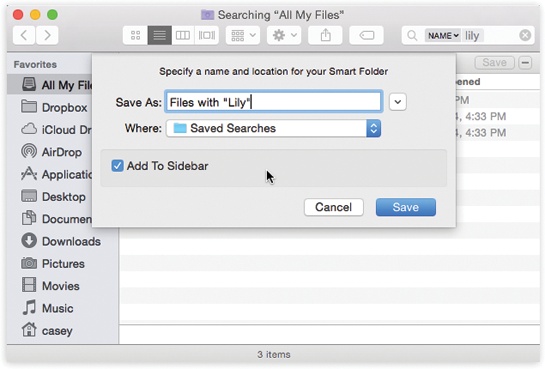
Figure 3-25. OS X can preserve your search as a smart folder listed in the Sidebar—at least, it does as long as Add to Sidebar is turned on. You can stash a smart folder in your Dock, too, although it doesn’t display a stack of its contents, as normal folders do.
From now on, whenever you click that smart folder, it reveals all the files you’ve worked on in the past week or so. These items’ real locations may be all over the map, scattered around your Mac and your network. But through the magic of the smart folder, they appear as though they’re all in one neat folder.
Tip
If you decide your original search criteria need a little fine-tuning, click the smart folder. From the menu, ...
Get Switching to the Mac: The Missing Manual, Yosemite Edition now with the O’Reilly learning platform.
O’Reilly members experience books, live events, courses curated by job role, and more from O’Reilly and nearly 200 top publishers.

