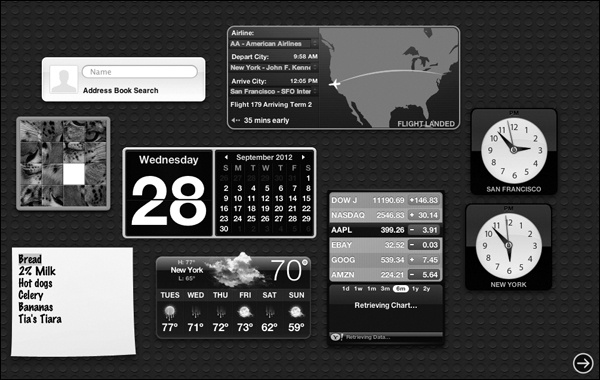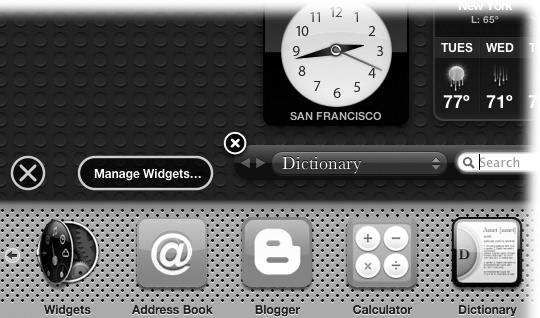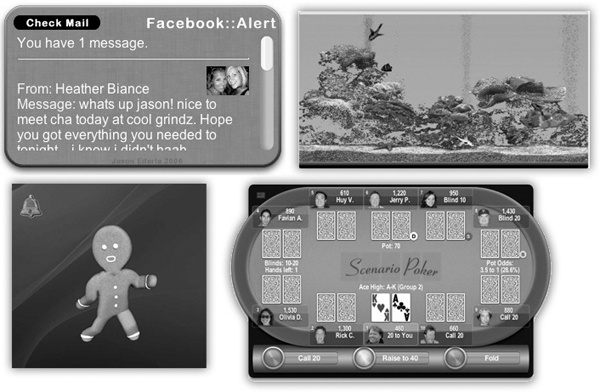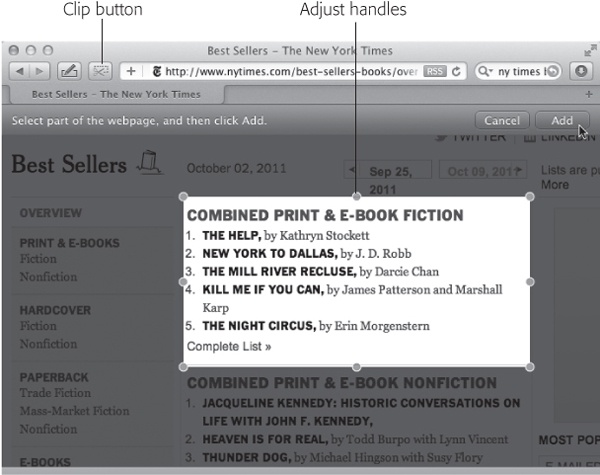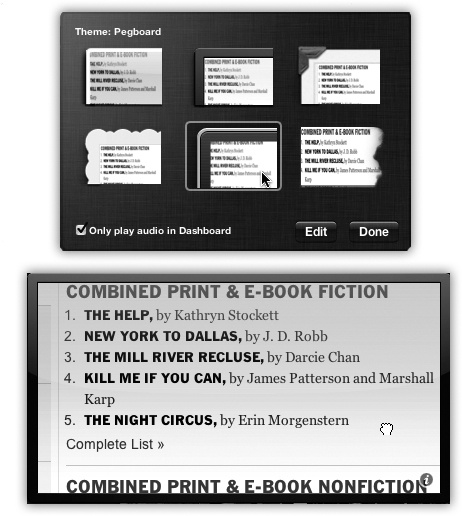As you know, the essence of using Mac OS X is running programs, which often produce documents. In Mac OS X, however, there’s a third category: a set of weird, hybrid entities that Apple calls widgets. They appear, all at once, on a virtual desktop—the leftmost of the ones in Mission Control.
Here, for example, is how you can find them:
If your F4 key bears the Dashboard logo (
 ), press it.
), press it.Note
On the very newest Macs, F4 bears a Launchpad icon (
 ) instead. On the very oldest Lion-capable
Macs, the Dashboard keystroke is usually F12. Or, on laptops
where F12 is the
) instead. On the very oldest Lion-capable
Macs, the Dashboard keystroke is usually F12. Or, on laptops
where F12 is the  key, you have to hold down the Fn key
(lower-left corner) to get Dashboard.
key, you have to hold down the Fn key
(lower-left corner) to get Dashboard.In all of these cases, you can change the Dashboard keystroke to whatever you like, as described below.
Figure 4-12. When you summon the Dashboard, you get a fleet of miniprograms that convey or convert all kinds of useful information, on a Spaces screen all their own. You get rid of Dashboard either by pressing the same key again (F4 or whatever), by swiping three fingers to the right on your trackpad, or by clicking anywhere except on a widget.
Swipe with three fingers on your trackpad, repeatedly if necessary, until you reach the far left “desktop.” (On the Magic Mouse, swipe with two fingers.)
Open Mission Control; click the Dashboard thumbnail at the top left of the screen.
Dashboard is an actual program, with an icon of its own in your Applications folder. You can open it with a double-click, or by using any of the usual program-opening tricks.
In any case, you wind up at the display shown in Figure 4-12. Welcome to the Dashboard.
What are these weird, hybrid entities, anyway? They’re not really programs, because they don’t create documents or have Dock icons (although Dashboard itself has a Dock icon). They’re certainly not documents, because you can’t name or save them. What they most resemble, actually, is little Web pages. They’re meant to display information, much of it from the Internet, and they’re written using Web programming languages like HTML and JavaScript.
They’re things like a calculator, a flight tracker, a dictionary, a quick Address Book lookup, a weather module, world clocks, and so on. If you’re familiar with widgets in Windows Vista and Windows 7, then you already understand the Mac’s gadgets.
Mastering the basics of Dashboard won’t take you long at all:
To move a widget, drag it around the screen. (Click anywhere except on a button or a control.)
To close a widget, press the Option key as you move the mouse across the widget’s face. You’ll see the
 button appear at the widget’s top-left
corner; click it.
button appear at the widget’s top-left
corner; click it.To open a closed widget, click the big
 button at the bottom of the screen. Now the
entire screen image slides upward by about an inch to make room
for the Widget bar: a “perforated metal” tray containing the full
array of widgets, even the ones that aren’t currently on the
screen (Figure 4-13). Open one by
clicking its icon.
button at the bottom of the screen. Now the
entire screen image slides upward by about an inch to make room
for the Widget bar: a “perforated metal” tray containing the full
array of widgets, even the ones that aren’t currently on the
screen (Figure 4-13). Open one by
clicking its icon.To hide one of Apple’s widgets, or to delete one you’ve installed yourself, use the Widgets widget described below.
To rearrange your widgets as they appear in the Widget bar, open your hard drive→Library→Widgets folder. Here you’ll find the icons for the standard Apple Dashboard widgets. To rearrange them, you have to rename them; they appear on the Widget bar in alphabetical order. (You can also remove a widget for good, if you must, by deleting it from this folder.)
Dashboard is crawling with cool tips and tricks. Here are a few of the biggies:
If you just click an icon on the Widget bar, the widget appears right in the middle of your screen. But if you drag the widget’s icon off the bar, you can deposit it anywhere you like.
There’s a great keystroke that opens and closes the Widget bar:
 -equal sign (=). (This keystroke may be
different on non-U.S. keyboard layouts.)
-equal sign (=). (This keystroke may be
different on non-U.S. keyboard layouts.)To refresh a certain widget—for example, to update its information from the Internet—click it and press
 -R. The widget instantly
twist-scrambles itself into a sort of
ice-cream swirl (you’ve got to see it to believe it) and then
untwists to reveal the new data.
-R. The widget instantly
twist-scrambles itself into a sort of
ice-cream swirl (you’ve got to see it to believe it) and then
untwists to reveal the new data.You can open more than one copy of the same widget. Just click its icon more than once in the Widget bar. You wind up with multiple copies of it on your screen: three World Clocks, two Stock Trackers, or whatever. That’s a useful trick when, for example, you want to track the time or weather in more than one city, or when you maintain two different stock portfolios.
If you keep the Shift key pressed when you click the big
 button, the Widget bar opens in gorgeous
slow motion. Aren’t you just glad to be
alive?
button, the Widget bar opens in gorgeous
slow motion. Aren’t you just glad to be
alive?
To change the Dashboard keystroke to something other than F4
or F12, choose ![]() →System Preferences, and then click Mission
Control.
→System Preferences, and then click Mission
Control.
Here you’ll discover that you can choose almost any other keyboard combination to summon and dismiss the Dashboard, or even choose a screen corner that, when your mouse lands there, acts as the Dashboard trigger.
The best part of the Dashboard is that it’s expandable. Thousands of new widgets, written by other people, are available on the Web: games, chat and email notifiers, gas-price reporters, calculators and translators, news and sports updaters, finance and health trackers, and on and on.
To see Apple’s current list of goodies, use one of these tactics:
The short way. Right-click the Dashboard icon in the Dock. From the shortcut menu, choose More Widgets.
The long way. Open the Widgets widget; when it opens, click More Widgets.
Either way, you go to the Apple Dashboard downloads page. (Alternatively, check a Mac-downloads Web site like www.macupdate.com for an even more complete selection.)
Some of the most intriguing widget offerings include the Yahoo Local Traffic widget (gives you the traffic conditions in your area), Air Traffic Control (identifies wireless AirPort base stations within range of your laptop), and TV Tracker (shows you could be watching on TV right now instead of working). There are also FedEx package trackers, joke-of-the-day widgets, comic-strip-of-the-day widgets, and many other varieties. (See Figure 4-14.)
Figure 4-14. Not all good things come from Apple. Here’s a representative sample of widgets written by other people. Clockwise from top left: Facebook Alert, Dashboard Aquarium, Scenario Poker, and Dancing Gingerbread Man.
When you download a widget, Mac OS X is smart enough to install it automatically. First, though, it offers you a trial run. It’s a way to play with new widgets before you actually commit to adding them to your system.
Play with the widget, and then click Keep to install it (or Delete, if you think it’s evil).
If you click Keep, then Mac OS X copies it into your Home→Library→Widgets folder. Only you will see that Dashboard widget, because it’s been copied into the Widgets folder of your account. Anyone else who has an account on this Mac won’t see it.
You don’t have to be satisfied with Apple’s 17 widgets or the several thousand that other people have written. You can make a Dashboard widget of your own—in about three clicks.
Web Clips exploit an inescapable characteristic of widgets: An awful lot of them exist to deliver real-time information from the Web. That’s the point of the Ski Report widget, Weather, Stocks, Flight Tracker, ESPN, and so on.
But what if your interest isn’t skiing, stocks, or sports? What if it’s The New York Times front page? Or the bestselling children’s books on Amazon? Or the most-viewed video on YouTube? Or some cool Flash game you wish you could summon with the touch of a key?
That’s the beauty of Web Clips, a joint venture of Dashboard and the Safari Web browser. They let you turn any section of any Web page into a Dashboard widget that updates itself every time you open it. It’s like having a real-time keyhole peek at all your favorite Web sites at once.
Here’s how you go about creating a do-it-yourself widget:
Open Safari.
Safari is the Mac’s Web browser. It’s in your Applications folder.
Go to the Web page that contains the information you want to snip. Choose File→Open in Dashboard.
The screen goes dark, with only a small window of white. As you move your cursor around the page, the white rectangle conveniently snaps to fit the various rectangular sections of the page.
As shown in Figure 4-15, your job is to make a frame around the part of the page that usually shows the information you want. If the Web site ever redesigns its pages, it’ll wreck your widget—but what the heck. It takes only 5 seconds to make it again.
Figure 4-16. Top: Click a frame style to give your widget better-looking edges. If the widget plays sound, it keeps playing sound when you close the Dashboard unless you turn on “Only play audio in Dashboard.” Bottom: Click Edit to return to the front of the widget, where you can adjust its position on the underlying Web page.
Adjust the corner or side handles to enclose the piece of page you want. When you’re finished, click Add or press Return.
Now Dashboard opens automatically. But wait—what’s this? There’s a new widget here that wasn’t here before.
At this point, you can dress up your widget, adding a little polish to this raw clipping you’ve ripped out of a Web page. Click the
 button that appears when you move your
mouse to the lower-right corner. The widget flips around to
reveal the controls shown in Figure 4-16.
button that appears when you move your
mouse to the lower-right corner. The widget flips around to
reveal the controls shown in Figure 4-16.Here you can click one of the frame styles to give your widget a better-looking border.
If you click Edit, the widget flips around to face you again, and here’s where it gets weird: You can reposition your widget’s contents as though they were a window on a Web page that’s visible behind it. Drag the widget contents in any direction within the frame, or resize the frame using the lower-right resize handle. Click Done.
You can make as many Web Clips as you want.
But here’s a big screaming caution: If you close one of these homemade widgets, it’s gone forever (or at least until you recreate it). Web Clips are never represented as icons on the Widget bar, as ordinary widgets are.
Ah, well—easy come, easy go, right?
Get Switching to the Mac: The Missing Manual, Lion Edition now with the O’Reilly learning platform.
O’Reilly members experience books, live events, courses curated by job role, and more from O’Reilly and nearly 200 top publishers.