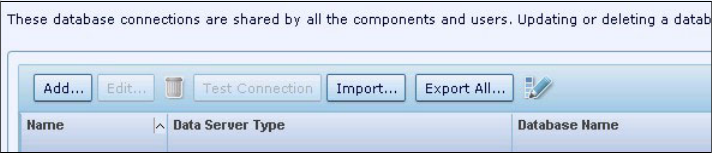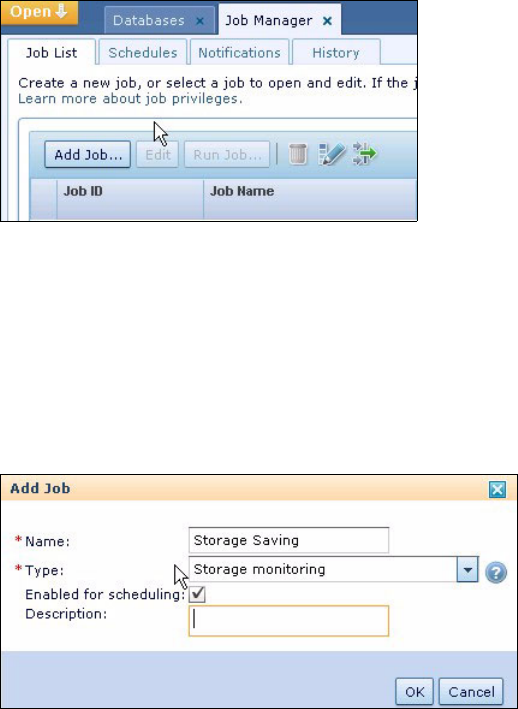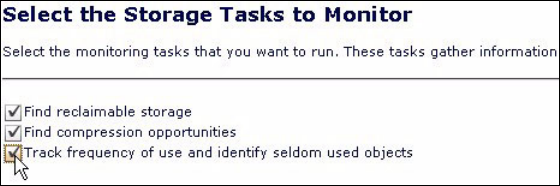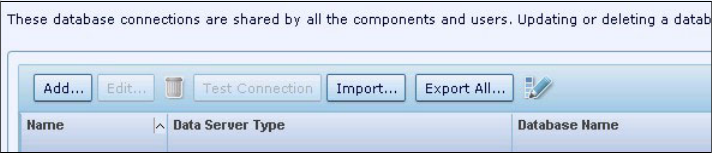
436 Solving Operational Business Intelligence with InfoSphere Warehouse Advanced Edition
By configuring jobs within Optim Configuration Manager to monitor databases,
you can detect opportunities to reclaim the trapped storage, apply compression,
or drop seldom-used tables and indexes.
You can optimize the use of your storage devices by implementing a
multi-temperature storage solution. With a multi-temperature storage solution,
the data that you expect to access most frequently is kept on fast storage, while
keeping the data that is accessed infrequently on slower and cheaper devices.
Optim Configuration Manager can be configured to schedule jobs that will move
your data from high performance storage to the slower devices, thereby reducing
the need for DBAs to be involved in these administrative duties.
12.6.1 Example Optim Configuration Manager storage-saving job
The example provided in this section demonstrates how to create and schedule a
storage monitoring job to find opportunities to reduce storage consumption.
Follow these steps to configure an Optim Configuration Manager job to monitor
the storage usage of your warehouse database:
1. Define a connection to the database you want to monitor.
Start the Optim Configuration Manager web interface. Click Open
Setup Databases. Click Add and fill the fields with the database
information; see Figure 12-23.
Figure 12-23 Creating a database connection