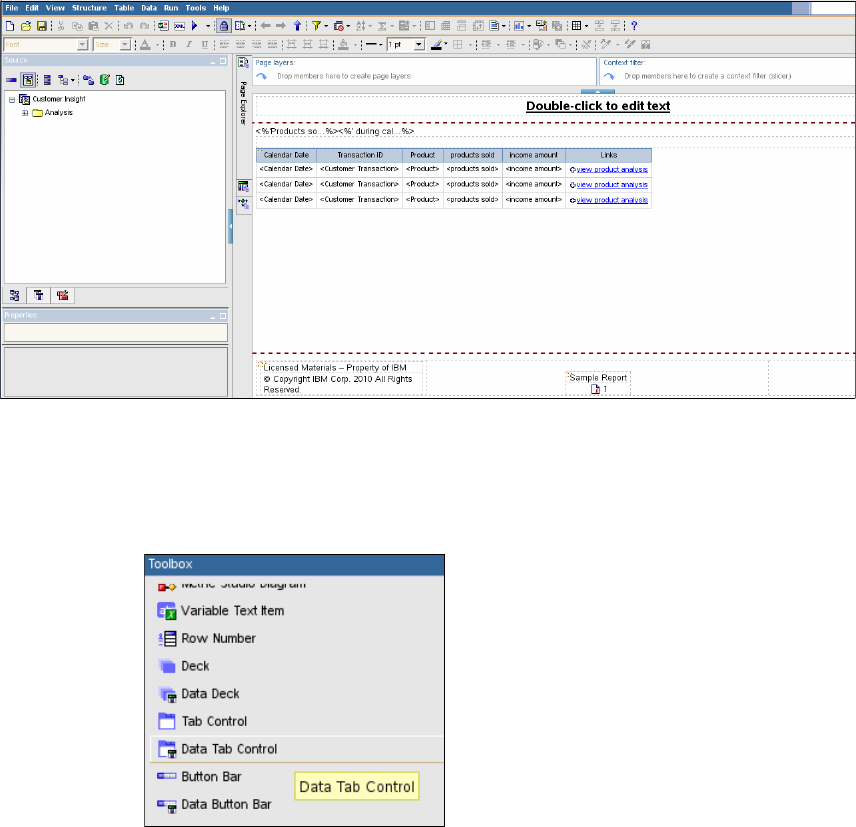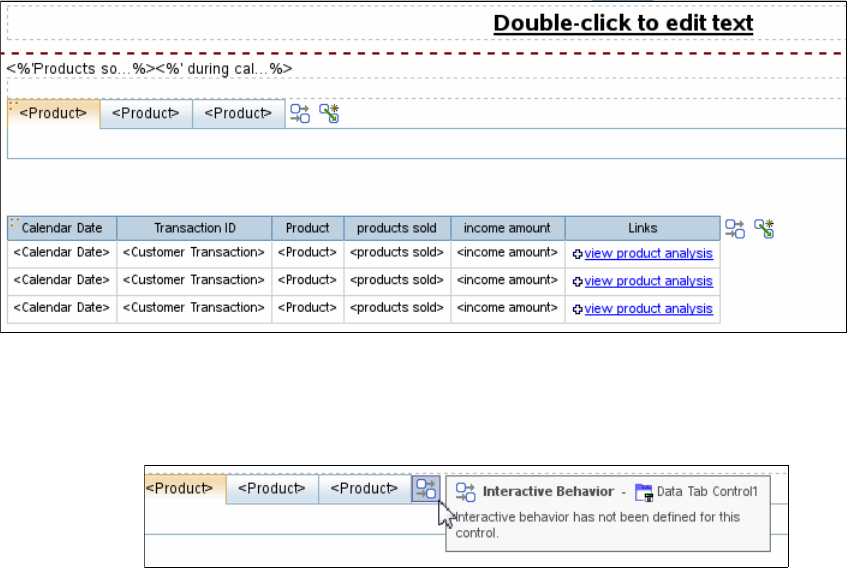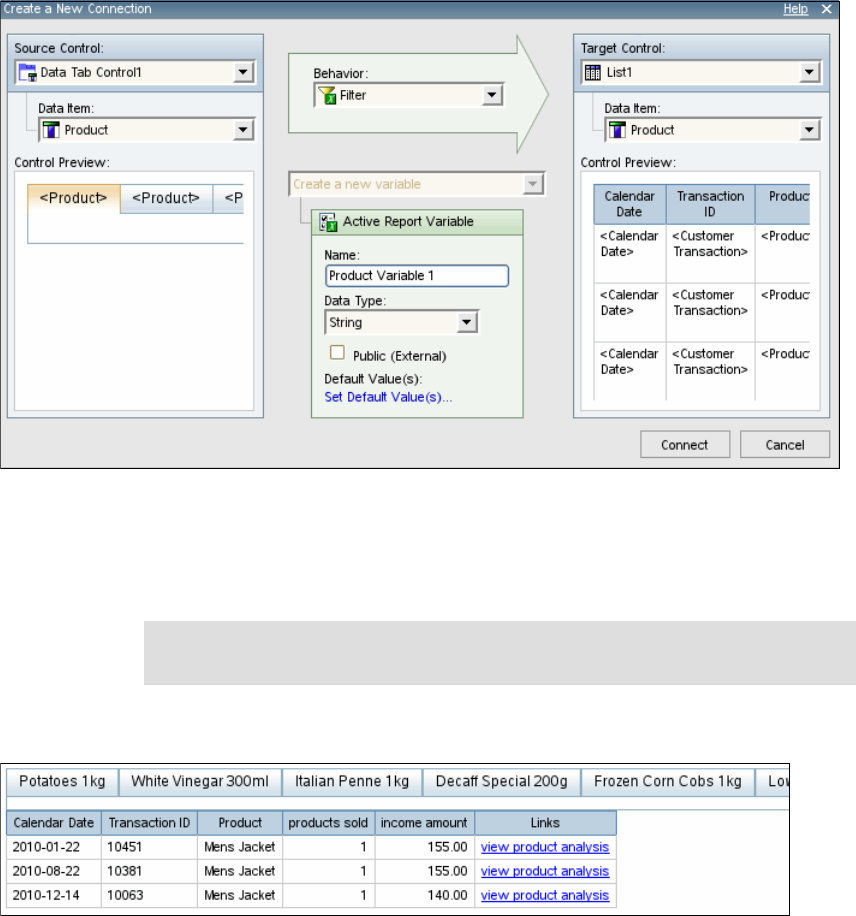Chapter 11. Cognos Business Intelligence for InfoSphere Warehouse 407
11.4.2 IBM Cognos Active Report features
IBM Cognos Active Report produces reports that are an extension of existing
IBM Cognos Report Studio values and the IBM Cognos Platform. Users continue
to benefit from the enterprise value of one version of the truth, and new
interactive control types in IBM Cognos Report Studio serve as building blocks
for creating active reports. You use active report controls to create the
layout of
an active report and to
filter and sort data in the report.
Layout
To aid interaction with disconnected reports in IBM Cognos Active Report,
Report Studio has the following layout controls available:
Tab controls
Deck of card controls
Control data for hiding or showing list columns
Filtering
Filtering allows users to focus on the data that is most important to them, such as
for their sales geography or product line. Filtering controls provided in IBM
Cognos Report Studio support filtering include the following items:
Lists and drop-down lists
Chart interaction
Radio buttons
Check boxes
Toggle buttons
Push buttons
11.4.3 Enable an existing report for active reporting
An existing report can be enabled for active reporting. As an example, we can
convert an existing report in the Customer Insight Pack samples into an IBM
Cognos Active Report.
We navigate in IBM Cognos Connection to the folder Public Folders
Customer Insight Sample Reports Customer Profile Transaction
Analysis. After opening the report Transaction Listing in the Report Studio