Figure 11-1: Your view options.
Displaying Files in Different Views
You can give your presentation in several different views (see Figure 11-1):
![]() Full Screen: Full Screen view takes over the whole interactive whiteboard. When you’re using Full Screen view, the SMART Notebook sidebar, menu bar, toolbar, and title bar are hidden.
Full Screen: Full Screen view takes over the whole interactive whiteboard. When you’re using Full Screen view, the SMART Notebook sidebar, menu bar, toolbar, and title bar are hidden.
![]() Transparent Background: Transparent Background view allows you to
Transparent Background: Transparent Background view allows you to
• See your desktop windows behind the SMART Notebook window so you can interact with the transparent file.
• Draw in digital ink on a transparent page, and then save your notes in the file.
• Demonstrate measurement tools.
• Use screen capture.
• Interact with your desktop and non–SMART Notebook applications behind the SMART Notebook software window.
![]() Dual Page Display: Dual Page Display view enables you to display two pages side by side.
Dual Page Display: Dual Page Display view enables you to display two pages side by side.
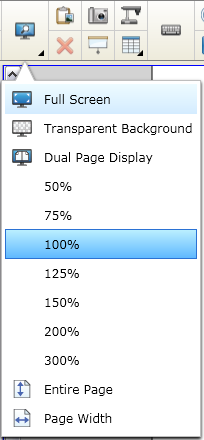
You also can set the view to 50%, 75%, 100%, 125%, 150%, 200%, 300%, Entire Page, or Page Width.
In the next few sections, I walk you through how to use Full Screen, Transparent Background, and Dual Page Display views.
Full Screen view
To use Full Screen ...
Get SMART Board Interactive Whiteboard For Dummies now with the O’Reilly learning platform.
O’Reilly members experience books, live events, courses curated by job role, and more from O’Reilly and nearly 200 top publishers.

