Figure 17-4: The Project Replace window.
Using Project Replace
Did your editor decide she hates the name Bob? Did your manuscript setting move from Key West to Paris? If the idea of changing hundreds of instances of a word makes you cringe, relax. Making the change is painless with Project Replace.
Project Replace provides a global way to find and replace all instances of a word or words (except words where they appear in keywords, covered in Chapter 5, and Label and Status values, described in Chapter 4).
Follow these steps to use Project Replace:
1. Choose Edit⇒Find⇒Project Replace.
The Project Replace window appears, as shown in Figure 17-4. Many of the options available in Project Search also appear here. (See the section “Working with Project Search,” earlier in this chapter, for information on that search.)
 Changes made via Project Replace can’t be undone. Consider creating a backup of the project before making substantial changes. Backups are covered in Chapter 21.
Changes made via Project Replace can’t be undone. Consider creating a backup of the project before making substantial changes. Backups are covered in Chapter 21.
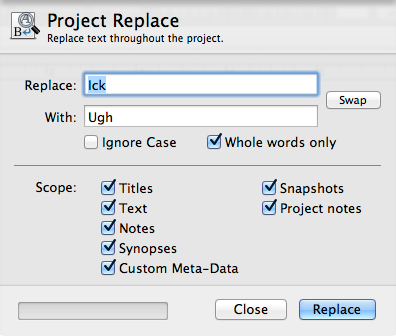
2. In the Replace text box, type the word that you want to replace.
If your editor hates the name Bob and wants you to change it to Abishek, you would type Bob here.
3. In the With text box, type the new word.
Continuing with the example from Step 2, you would type Abishek here.
4. If you don’t care ...
Get Scrivener For Dummies now with the O’Reilly learning platform.
O’Reilly members experience books, live events, courses curated by job role, and more from O’Reilly and nearly 200 top publishers.

