Figure 9-2: An outline with folder items.
Arranging the Outliner
The first time you use the Outliner, it displays the title and Synopsis for each item in the Binder selection. From there, you can organize and adjust the Outliner to suit your purpose: expand or collapse subfolders, add and move columns, adjust the column width, move items within the Outliner, and sort your list. The following sections explain how to customize your outline.
Expanding and collapsing items
When you choose a high-level container, such as your Manuscript folder, the Outliner displays all top-level items within that container. You can expand subfolders and file groups to show their contents or collapse them to hide those contents.
Figure 9-2 shows the Outliner with the Manuscript folder selected. If the triangle next to each folder points to the right, the folder is collapsed, so its contents are hidden. If the triangle points down, the folder is expanded, meaning its contents are visible.
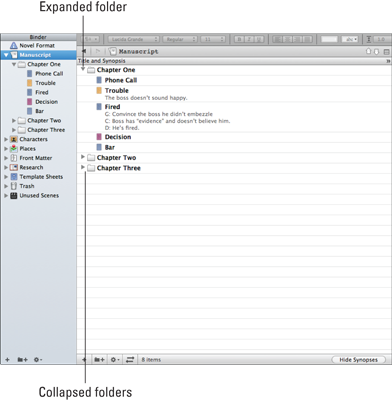
To collapse or expand a folder or subfolder, simply click the triangle.
Note: On Windows XP and older, a plus sign (+) is used for collapsed folders, and a minus sign (–) is used to designate expanded folders.
Get Scrivener For Dummies now with the O’Reilly learning platform.
O’Reilly members experience books, live events, courses curated by job role, and more from O’Reilly and nearly 200 top publishers.


