Figure 17-1: The Search text box on the toolbar.
Working with Project Search
The quickest way to start searching through your project files is with the Project Search. Scrivener uses the criteria you enter to sift through the entire project file (even the Trash folder) for documents that match.
You can specify what to search (for example, Title, Text, Notes, Synopsis, and so on), how to apply the search phrase (such as Exact Phrase, All Words, Any Word, or Whole Word), and other options to further limit the pool of searchable documents.
To select elements on the list, just keep going back into the menu and selecting or deselecting options until you have the search set up the way you want it.
Searching a project
For a quick no-frills search of your project, enter the word(s) you’re looking for into the Search text box in the Scrivener toolbar (shown in Figure 17-1). The grayed out text tells you what type of search will run. The default is All (Exact Phrase), but that changes if you choose different options.
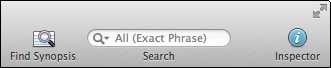
Exact Phrase means the exact letters or words in the exact order you specify. If the word you type is part of a larger word — the way dent is also part of accident — the larger words generate a result, too.
Follow these steps to run a basic search of everything in your project for an exact phrase:
1. Click in the Search text box.
2. Type the desired search word(s).
While ...
Get Scrivener For Dummies now with the O’Reilly learning platform.
O’Reilly members experience books, live events, courses curated by job role, and more from O’Reilly and nearly 200 top publishers.

