Figure 9-8: A split screen with an Outliner pane and an Editor pane.
Viewing Your Outline in Split Screen
Just like with the Editor (covered in Chapter 6) and Corkboard (see Chapter 8), you can view the Outliner in Split Screen mode. Follow these steps to split the screen and then view a single document in one of the panes:
1. Click the Split toggle button in the header of the Outliner (as shown in Figure 9-8).
The Outliner splits into two panes, displaying the same container in both.
The Outliner layout — which columns are visible, their order, and the column widths — is specific to each split when you work in Split Screen mode (covered in more detail in Chapter 6).
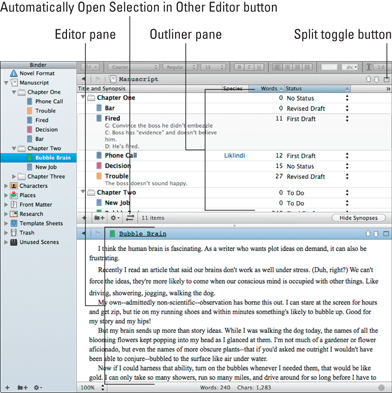
2. Click in the pane where you want to view the single document.
That pane becomes active.
3. In the Binder, select the file that you want to edit.
The file appears in the pane that you activated. Figure 9-8 shows an example of a split screen with Outliner and Editor panes.
4. Click the Split toggle button again to exit Split Screen mode.
Get Scrivener For Dummies now with the O’Reilly learning platform.
O’Reilly members experience books, live events, courses curated by job role, and more from O’Reilly and nearly 200 top publishers.


