Main Windows in the SAS Windowing
Environment
Overview of SAS Windows
SAS windows have several features that operate in a similar manner across all operating
environments: menus, toolbars, and online Help. You can customize many features of the
SAS windowing environment, including toolbars, icons, menus, and so on.
The five main windows in the SAS windowing environment are the Explorer, Results,
Enhanced Editor, Log, and Output windows.
Note: The arrangement of your SAS windows depends on your operating environment.
For example, in the Microsoft Windows operating environment, the Enhanced Editor
window appears instead of the Program Editor.
When you first invoke SAS, the Enhanced Editor, Log, Output, and Explorer windows
are displayed. When you execute a SAS program, the default output (HTML) is
displayed in the Results window. If you use a PUT statement in your program, then
output is written to the SAS Log by default.
Note: The Microsoft Windows operating environment was used to create the examples
in this section. Menus and toolbars in other operating environments have a similar
appearance and behavior.
Windows Specifics
If you are using Microsoft Windows, the active window determines which items are
available on the main menu bar.
358 Chapter 16 • Introduction to the SAS Windowing Environment
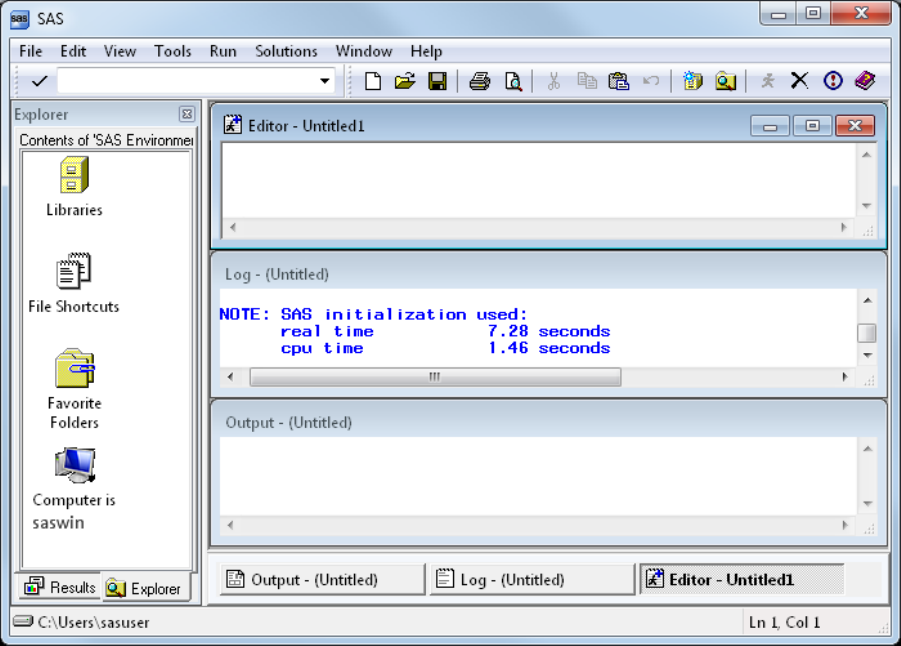
The following display shows one example of the arrangement of SAS windows. The
Explorer window shows active libraries.
Figure 16.1 Windows in the SAS Windowing Environment
SAS Explorer Window
Uses of the SAS Explorer Window
The Explorer window enables you to manage your files in the windowing environment.
You can use the SAS Explorer to perform the following tasks:
• View lists of your SAS files.
• Create new SAS files.
• View, add, or delete libraries.
• Create shortcuts to external files.
• Open any SAS file and view its contents.
• Move, copy, and delete files.
• Open related windows, such as the New Library window.
Open the SAS Explorer Window
You can open SAS Explorer in the following ways:
Main Windows in the SAS Windowing Environment 359
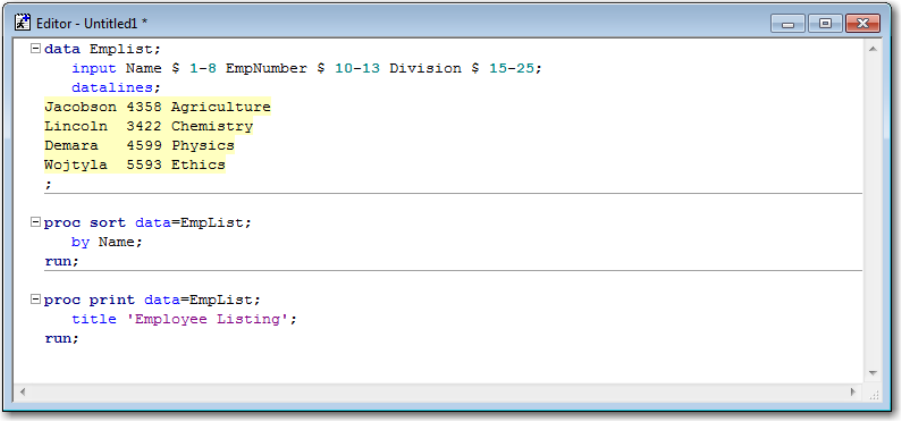
Command:
Enter EXPLORER in the command line and press Enter.
Menu:
Select View ð Explorer.
Display SAS Explorer with and without a Tree View
You can display the Explorer window with or without a tree view of its contents.
Displaying the Explorer with a tree view enables you to view the hierarchy of the files.
To display the tree view, select Show Tree from the View menu. To turn tree view off,
deselect Show Tree in the menu.
Note: You can resize the Explorer window by dragging an edge or a corner of the
window. You can resize the left and right panes of the Explorer window by clicking
the split bar between the two panes and dragging it to the right or left.
Enhanced Editor Window
Uses of the Enhanced Editor Window
The Enhanced Editor window enables you to enter, edit, submit, and save SAS
programs.
Open the Enhanced Editor Window
To open the Enhanced Editor window select View ð Enhanced Editor from the main
menu.
Note: To open your SAS programs in the SAS windowing environment, you can drag
and drop them onto the Enhanced Editor window.
View a Program in the Enhanced Editor Window
The following example shows a SAS program in the Enhanced Editor window:
Figure 16.2 Example of the Enhanced Editor Window
360 Chapter 16 • Introduction to the SAS Windowing Environment
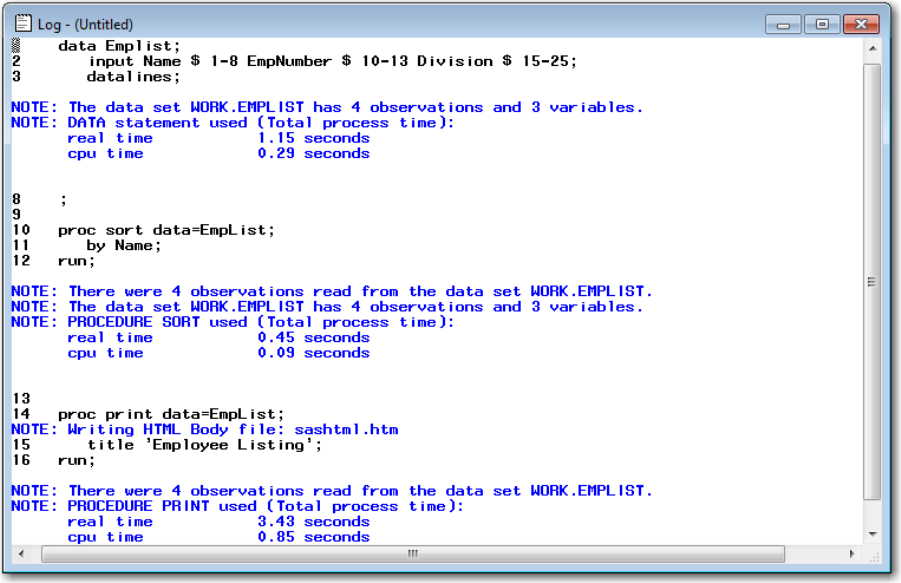
Note: In the Microsoft Windows operating environment, the Enhanced Editor window
appears by default instead of the Program Editor Window. To open the Program
Editor window, follow the same steps for opening the Enhanced Editor window,
except select View ð Program Editor from the main menu. Alternatively, you can
enter PROGRAM or PGM in the command line and press Enter.
Log Window
Uses of the Log Window
The Log window enables you to view messages about your SAS session and your SAS
programs. If the program that you submit has unexpected results, then the log helps you
identify the error. You can also use a PUT statement to write program output to the Log.
Note: To keep the lines of your log from wrapping when your window is maximized,
use the LINESIZE= system option.
Open the Log Window
You can open the Log window in the following ways:
Command:
Enter LOG in the command line and press Enter.
Menu:
Select View ð Log.
View Log Output
The following is an example of Log output.
Figure 16.3 Example of Output in the Log Window
Main Windows in the SAS Windowing Environment 361
Get SAS 9.4 Language Reference, 6th Edition now with the O’Reilly learning platform.
O’Reilly members experience books, live events, courses curated by job role, and more from O’Reilly and nearly 200 top publishers.

