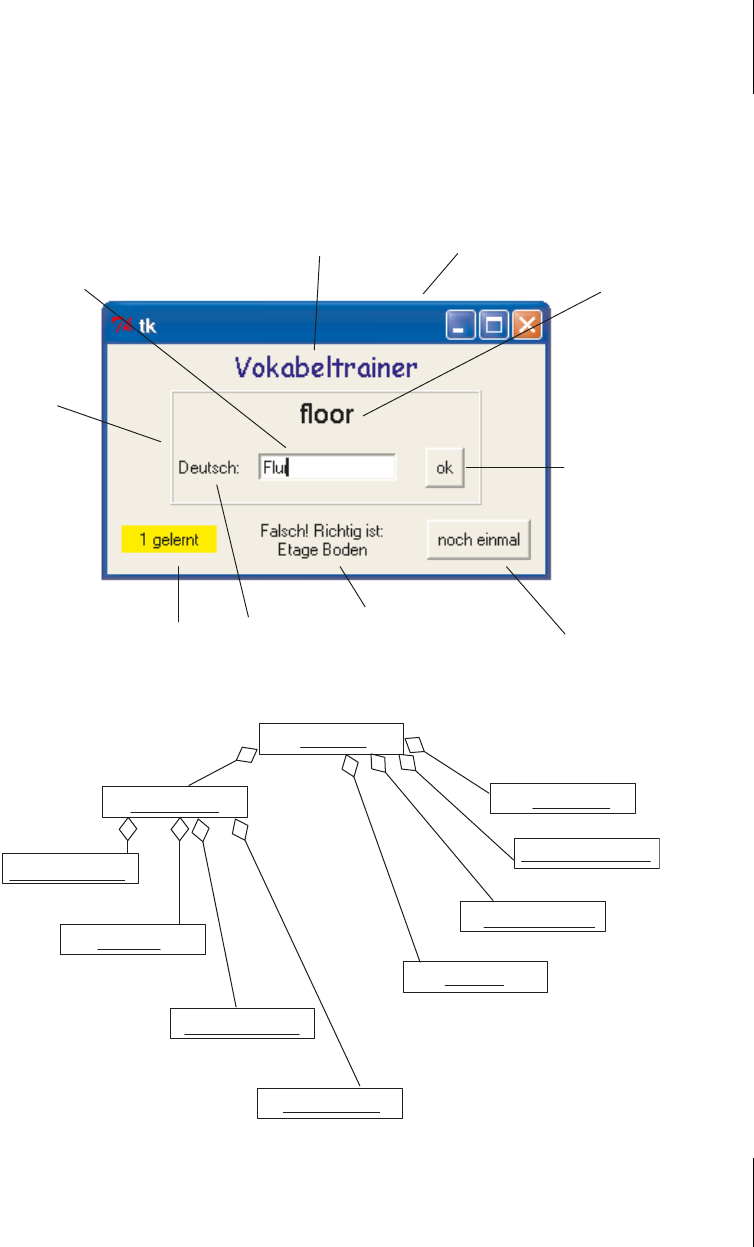
477
16.4
Vorgehensweise bei der GUI-Entwicklung
16.4.1 Die Benutzungsoberfläche gestalten
Abbildung 16.8 zeigt das Aussehen der geplanten Benutzungsoberfläche. Den Widgets wur-
den Objektbezeichnungen in UML-Schreibweise nach dem Muster
objekt:Klasse zuge-
ordnet. Das UML-Objektdiagramm in Abbildung 16.9 veranschaulicht die Master-Slave-
Hierarchie der Widgets.
Abb. 16.8: Benutzungsoberfläche eines Vokabeltrainers
Abb. 16.9: UML-Objektdiagramm eines Fensters mit Label- und Button-Widgets
rfLabel:Label
okButton:Button
fenster:Tk
englischLabel:Label
titel:Label
entry:Entry
rahmen:Frame
gelerntLabel:Label
deutschLabel:Label
nochmalButton:Button
rfLabel:Label
okButton:Button
fenster:Tk
englischLabel:Label
titel:Label
entry:Entry
rahmen:Frame
gelerntLabel:Label
deutschLabel:Label
nochmalButton:Button
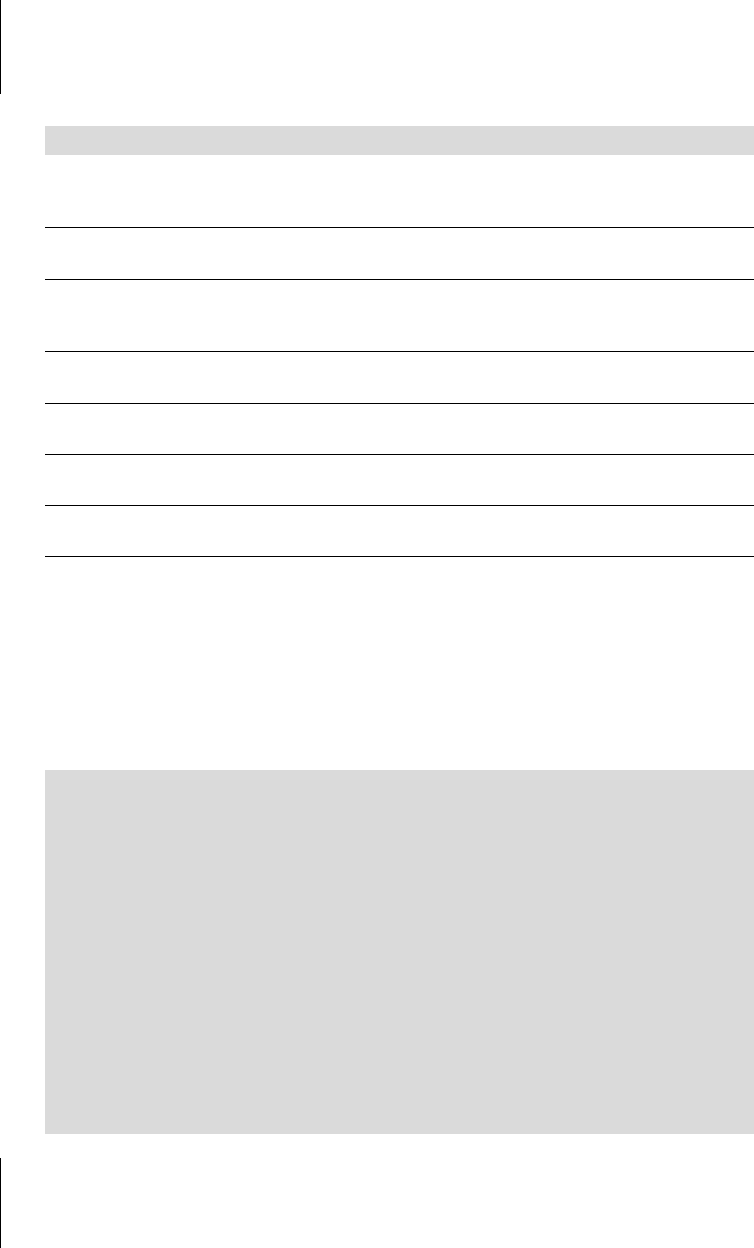
Kapitel 16
Layout
478
Tabelle 16.3 erläutert die wichtigsten Objekte ein wenig.
In der ersten Phase der Programmierung schreiben wir nur die Anweisungen auf, die zur
Definition der Oberfläche notwendig sind. Für die Kommandos der Buttons sind nur Dum-
mies angegeben, also Funktionen, die nichts bewirken. Wir übernehmen die obige Defini-
tion der Klasse
Karteikasten.
Skript:
Widget Erläuterung
englischLabel:Label
Dieses Label enthält das aktuelle englische Wort, das soeben
aus dem »Karteikasten« gezogen worden ist. Hier ändert
sich dynamisch der Text.
rahmen:Frame
Ein Frame-Widget, das einen Rahmen darstellt. Innerhalb
des Frames befinden sich andere Widgets.
entry:Entry
Ein Entry-Widget. Das ist ein einzeiliges Eingabefeld, in das
in diesem Fall eine deutsche Übersetzung der darüber ange-
zeigten englischen Vokabel eingetragen werden soll.
okButton:Button
Wird die Schaltfläche angeklickt, prüft das Programm, ob die
im Entry-Widget eingetragene Übersetzung stimmt.
gelerntLabel:Label
Ein dynamisches Label-Widget, das die Anzahl der bisher
gelernten Vokabeln anzeigt.
rfLabel:Label
Dieses Label gibt eine Rückmeldung, ob die zuletzt eingege-
bene Vokabel richtig war.
nochmalButton:Button
Klickt man auf diesen Knopf, so startet das Programm
erneut.
Tabelle 16.3: Erklärung einiger Widgets des Beispiels
# vokabeltrainer.pyw
from tkinter import *
class Karteikasten(object):
...
class Vokabeltrainer:
def __init__(self, datei):
# neuen Karteikasten anlegen und erste Karte ziehen
self.gelernt = 0
se l f .da t ei = d a tei
self.k = Karteikasten(datei) #1
self.aktVokabel = self.k.getNeueVokabel()
479
16.4
Vorgehensweise bei der GUI-Entwicklung
# Widgets instanziieren
self.fenster = Tk()
self.vokabel = StringVar() #2
self.vokabel.set(self.aktVokabel[0])
self.titel = Label(master=self.fenster,
text='Vokabeltrainer',
font=('Comic Sans MS',14),fg='blue')
self.rahmen = Frame(master=self.fenster,
relief=RIDGE,bd=2)
self.englischLabel = Label(master=self.rahmen,
textvariable=self.vokabel, #3
font=('Arial',14))
self.deutschLabel = Label(master=self.rahmen,
t e xt= ' D eut s ch:' )
self.entry = Entry(master=self.rahmen, width=15)
self.okButton = Button(master=self.rahmen,text='ok',
command=self.ok) #4
self.gelerntLabel = Label(master=self.fenster,
width=10, bg='yellow',
text=str(self.gelernt)+' gelernt')
self.rfLabel = Label(master=self.fenster, width=20)
self.nochmalButton = Button(master=self.fenster,
tex t = 'no c h ei n mal ' ,
command=self.nochmal) #5
self.layout()
self.fenster.mainloop()
def layout(self):
self.titel.pack()
self.englischLabel.pack()
self.deutschLabel.pack(side=LEFT)
self.entry.pack(side=LEFT, padx=10, pady=10)
self.okButton.pack(side=RIGHT, padx=10, pady=10)
self.rahmen.pack()
self.gelerntLabel.pack(side=LEFT, padx=10, pady=10)
self.rfLabel.pack(side=LEFT)
self.nochmalButton.pack(side=RIGHT,
p adx = 10, p a dy= 1 0 )
# Dummies
def nochmal(self):
pa s s
Get Python 3 - Lernen und professionell anwenden now with the O’Reilly learning platform.
O’Reilly members experience books, live events, courses curated by job role, and more from O’Reilly and nearly 200 top publishers.

