Figure 4-12: Inserting a section break.
Creating Sections with Different Header and Page-Numbering Schemes
Thereâs a good chance that you donât want a header or footer to appear on every single page of your e-book. Pick up any professionally published book, and you can see that no page number appears on the internal title page and that the table of contents, acknowledgements, and other elements in the front either have no page numbers or use Roman numerals rather than Arabic (modern) numbers. No page headers appear on these first few pages, either. (The page header often states the title of the book or chapter or the name of the author.)
When you use sections in Word, the header, footer, and page numbers in your document (or any combination of them) can appear for the first time on the first page after the front material in your e-book. To create sections in your document, follow these steps:
1. On the View tab, choose Print Layout in the Document Views group to change to Print Layout View.
2. Go to the final page of front matter (for example, the table of contents or any other element that appears before the main text of your e-book begins), and move the cursor to the end of the page.
You may need to add an extra line break to do this.
3. In the Page Setup group on the Page Layout tab, choose Next Page from the Breaks drop-down list, as shown in Figure 4-12.
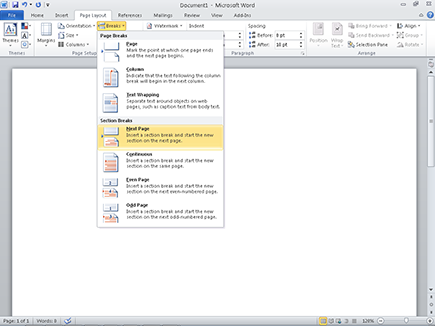
This ...
Get Publishing E-Books For Dummies now with the O’Reilly learning platform.
O’Reilly members experience books, live events, courses curated by job role, and more from O’Reilly and nearly 200 top publishers.

