4.4. Object Browser
Another way of viewing the classes that make up your application is via the Object Browser. Unlike most other tool windows, which appear docked to a side of Visual Studio 2008 by default, the Object Browser appears in the editor space. As you can see in Figure 4-4, at the top of the Object Browser window is a drop-down box that defines the object browsing scope. This includes a set of predefined values, such as All Components, .NET Framework 3.5, and My Solution, as well as a Custom Component Set. Here, My Solution is selected and a search string of sample has been entered. The contents of the main window are then all the namespaces, classes, and members that match this search string.
Figure 4.4. Figure 4-4
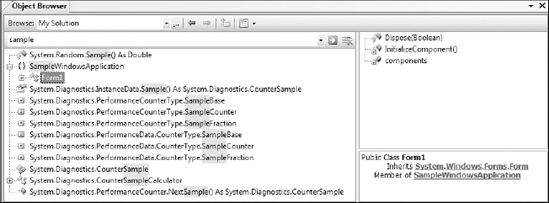
In the top right-hand portion of Figure 4-4 you can see the list of members for the selected class, Form1, and in the lower window the full class definition, which includes its base class and namespace information. One of the options in the Browse drop-down of Figure 4-4 is a Custom Component Set. To define what assemblies are included in this set you can either click the ellipsis next to the drop-down or select Edit Custom Component Set from the drop-down itself. This will present you with an edit dialog similar to the one shown in Figure 4-5.
Figure 4.5. Figure 4-5
Selecting items in the top section and clicking "Add" will insert that assembly into ...
Get Professional Visual Studio® 2008 now with the O’Reilly learning platform.
O’Reilly members experience books, live events, courses curated by job role, and more from O’Reilly and nearly 200 top publishers.

