Presentation Outline
Printing an outline version of your presentation is useful for the same reason as examining your presentation in Outline view (Section 1.5.2) is: It pares away all the formatting and lets you focus on the organization of your content, which is the heart of any good presentation. You might want to print an outline as a proofing tool, to help you double-check that you've included all the material you wanted to include. But you can also use a printed outline as a hard-copy backup of your presentation and even (in a pinch) as an audience handout.
To print an outline of your presentation, choose Office button â Print â Print Preview. From the "Print what" drop-down menu, choose Outline View (see Figure 8-7), and then follow the steps in Section 8.1 to send your outline to the printer.
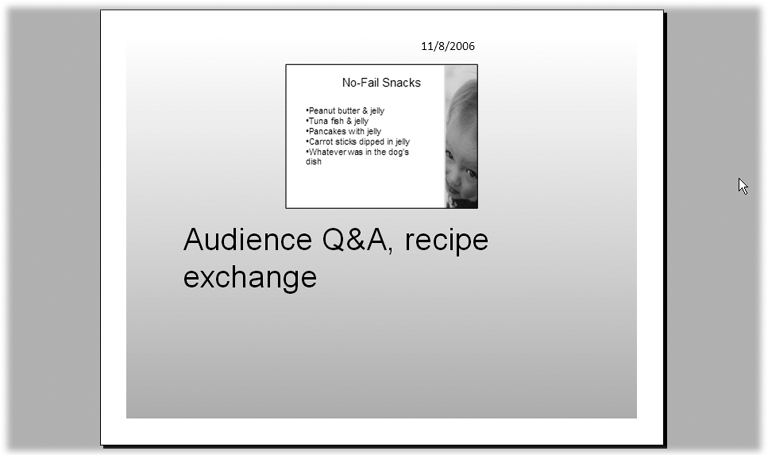
Figure 8-6. PowerPoint won't automatically print speaker notes attached to hidden slides, so if you've hidden any slides (Section 7.1.2) but still want to see all of your speaker notes, make sure you turn on the radio box next to Print Hidden Slides in the Print dialog box shown in Figure 8-3.
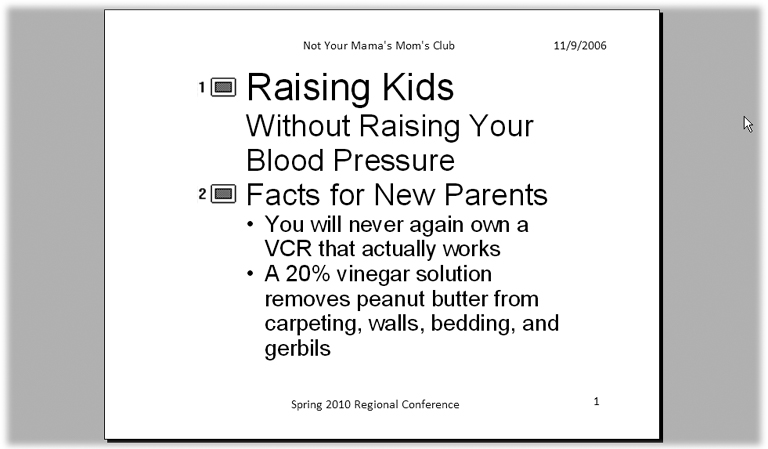
Figure 8-7. Instead of reading through all the text on each and every slide, try printing an outline of your spreadsheet to double-check that you've included all the important points you wanted ...
Get PowerPoint 2007 for Starters: The Missing Manual now with the O’Reilly learning platform.
O’Reilly members experience books, live events, courses curated by job role, and more from O’Reilly and nearly 200 top publishers.

