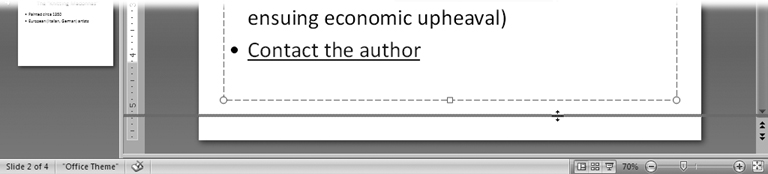Speaker notes are optional text notes you can type into PowerPoint. You can associate a separate speaker note with each slide of your presentation. Your audience can't see speaker notes, but you can. You may find speaker notes useful:
While you're putting your presentation together. If you know you need to add a graphic to slide six and a couple of bullet points to slide 33, then you can jot down reminders to yourself in the Speaker Notes pane (Figure 1-23). Then, before you put your presentation to bed, you can view your speaker notes and double-check that you've caught everything.
While you're delivering your presentation. You can set up your presentation so that your audience sees your slideshow on the screen while you see your notes (on your own computer monitor). Or, if you're the tactile type, you may prefer to print out your speaker notes and keep them with your during your presentation.
To add speaker notes for a particular slide, click in the Speaker Notes pane (Figure 1-23) and type away.
Figure 1-23. Speaker notes are specific to individual slides, so when you select a new slide, PowerPoint displays a fresh, clean Speaker Notes pane. You can make the pane bigger by dragging the resize handle.
Note
If you don't see the Speaker Notes pane, then click the Speaker Notes pane's resize bar at the bottom of the workspace and drag upward, as shown in Figure 1-24.
Figure 1-24. Depending on the view you choose, the Speaker Notes pane doesn't always appear automaticallyâand it's not obvious that you can drag the resize bar at the bottom of the workspace to display it. Fortunately, you can. The farther you drag, the larger the notes display (and the smaller the slide display).
Get PowerPoint 2007 for Starters: The Missing Manual now with the O’Reilly learning platform.
O’Reilly members experience books, live events, courses curated by job role, and more from O’Reilly and nearly 200 top publishers.