Chapter 3. Playing with Opacity and Blend Modes
In This Chapter
Adjusting opacity
Applying blend modes for effects
Setting the blend options
In this chapter, we show you how to have a little fun and get those creative juices flowing. This chapter, along with Chapters 1 and 3 in Book VII, gives you a few ways to tweak the layers you've so diligently created. Maybe you want to make one of your layers semitransparent so that you can see the layer beneath it; or you might want to try blending the colors between a couple layers in a way that's slightly offbeat. Look no further.
Take these techniques as far as you want. And remember: There's no substitute for good-old experimentation. Before you jump into these techniques, you should have a handle on the methods of layer creation and management that we explain in Book VI, Chapters 1 and 2.
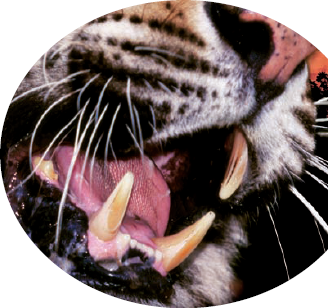
Adjusting Layer Opacity
By far one of the easiest ways to make your image look interesting is to have one image ghosted over another, as shown in Figure 3-1. Creating this effect is an easy task with the Opacity option in the Layers panel. You adjust the opacity by selecting a layer in the Layers panel. Then either access the slider by clicking the right-pointing arrow or enter a percentage value in the Opacity text box.
The Opacity setting allows you to mix the active layer with the layers below it in varying percentages from 100% (completely opaque) to 0% (completely ...
Get Photoshop® Elements 8 All-in-One For Dummies® now with the O’Reilly learning platform.
O’Reilly members experience books, live events, courses curated by job role, and more from O’Reilly and nearly 200 top publishers.

