Chapter 15. Filling and Stroking
In This Chapter
Filling and stroking selections
Pouring with the Paint Bucket tool
Working with gradients
Creating and applying patterns
Elements offers several ways to create elements (say, geometric shapes) out of pixels. Filling and stroking such elements are two of the most popular commands at your disposal. The Fill command adds a color or a pattern to the entire selection, whereas the Stroke command applies the color to only the edge of the selection border.
This chapter shows you how to fill and stroke your selections. If filling and stroking with solid color is just too mundane for you, we also show you how to create and apply multicolored gradient blends as well as the best ways to make and use patterns. After reading this chapter, you'll have your "fill" of different fills and strokes.
Note
Note that you want to be in the Editor in Full Edit mode for your filling, stroking, gradient, and pattern activities.
Filling a Selection with a Solid Color
You won't find a Fill tool on the Tools panel. Elements avoids the crowded panel and places the Fill and Stroke commands on the Edit menu. When you want to fill your selection with just a solid color, you use either the foreground or background color. (These colors appear at the bottom of the Tools panel, as we explain in Book III, Chapter 4.)
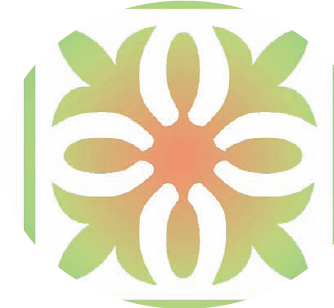
The following steps show you the basics of filling a selection with ...
Get Photoshop® Elements 7 All-in-One For Dummies® now with the O’Reilly learning platform.
O’Reilly members experience books, live events, courses curated by job role, and more from O’Reilly and nearly 200 top publishers.

