The File Browser (Mac and Windows)
The Organizer isn't the only place to rummage through your photos. The Editor also includes a File Browser that lets you look through thumbnail images of all your photos as well as search for particular images. Being able to search while working in the Editor is a great timesaver, since it can save you from having to switch back to the Organizer.
Note
If you have a Mac, the File Browser is where you assign keywords to your photos. The Mac File Browser is very similar to the one that comes with Photoshop CS, while the Windows version doesn't contain quite as many capabilities. The Mac-specific information comes later in this section. For now, everything applies to both platforms.
The File Browser is organized a little like the Organizer's Folder view. Starting at the top of the File Browser, down the left side of the window you see the folder hierarchy of your hard drive (the Folders palette), a Preview palette, and at the bottom, a palette for your metadata (page 39) (and keywords, covered later, if you're on a Mac). Your thumbnails appear in the main window on the right.
You can choose how much space to give to each palette as explained in Figure 2-11.
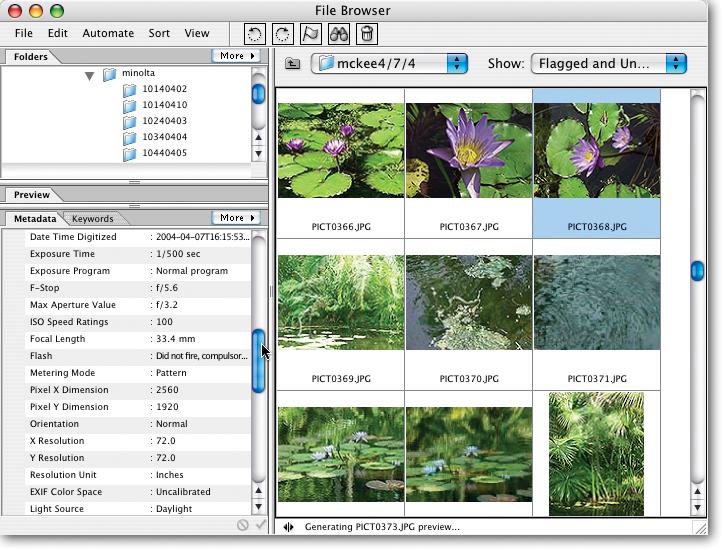
Figure 2-11. You can customize the view in the File Browser the same way you can in the Photo Browser: by dragging the dividers to make an area bigger or smaller. If you want more space to see your EXIF ...
Get Photoshop Elements 3: The Missing Manual now with the O’Reilly learning platform.
O’Reilly members experience books, live events, courses curated by job role, and more from O’Reilly and nearly 200 top publishers.

