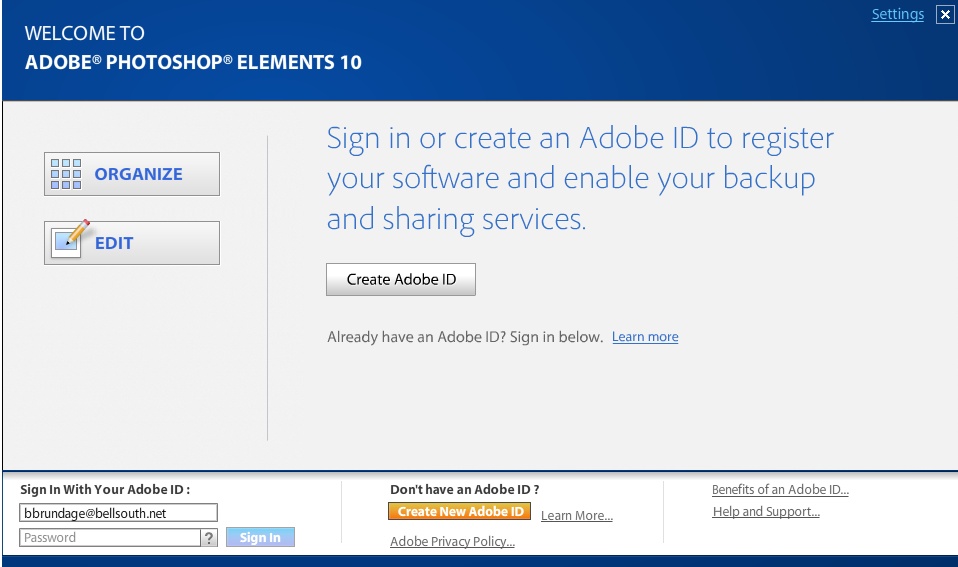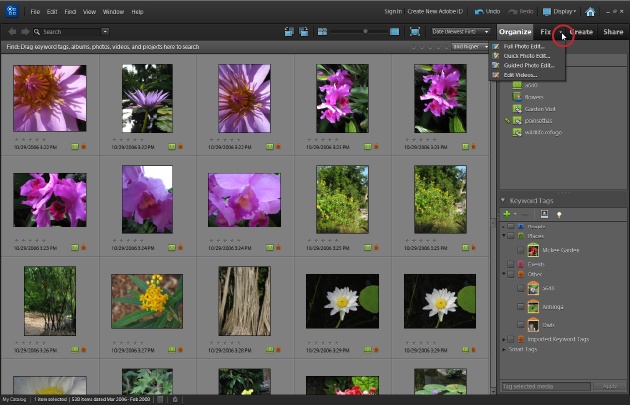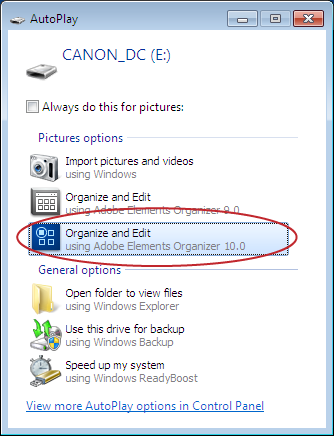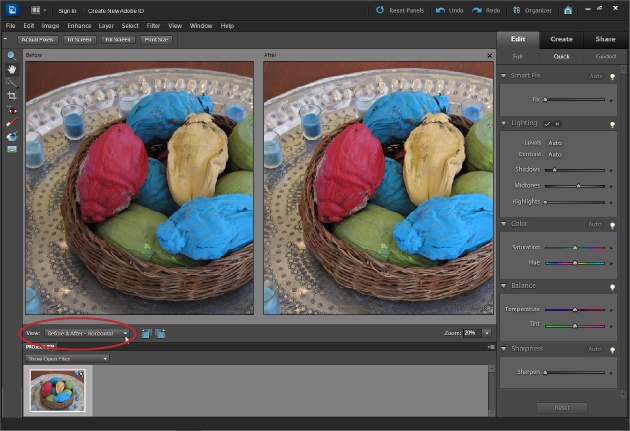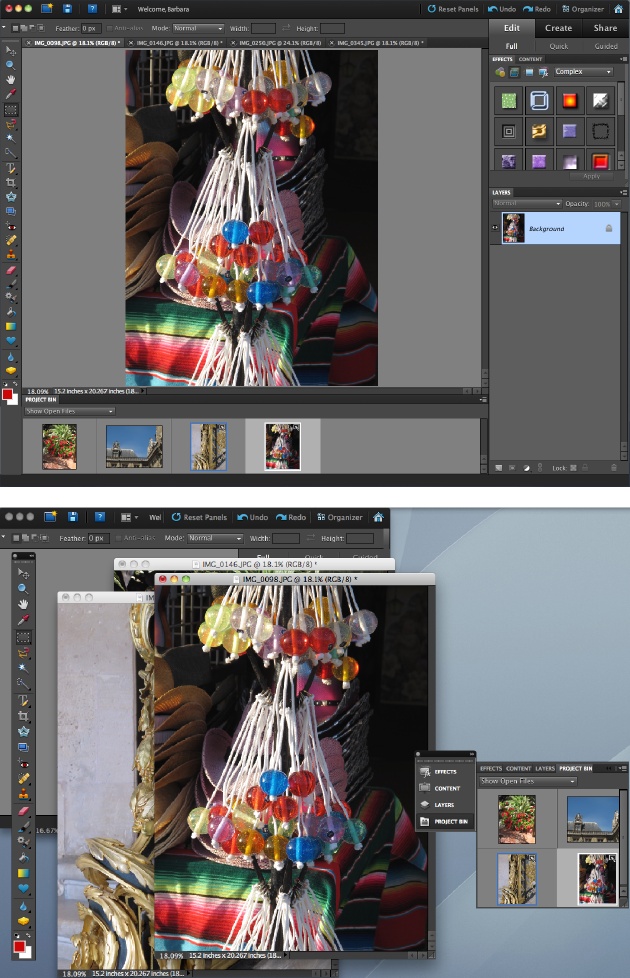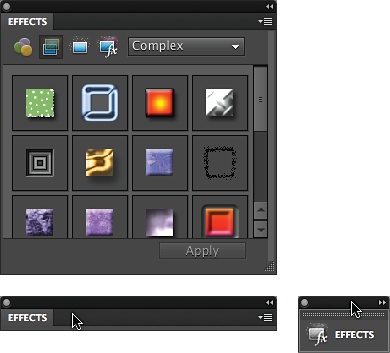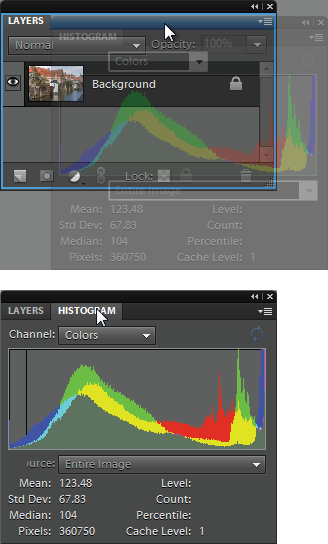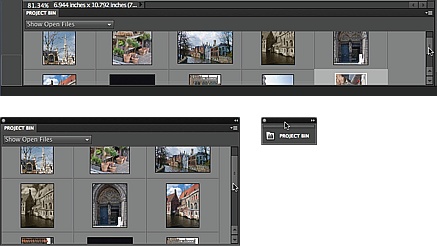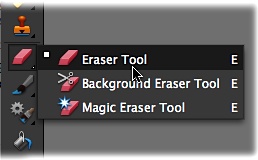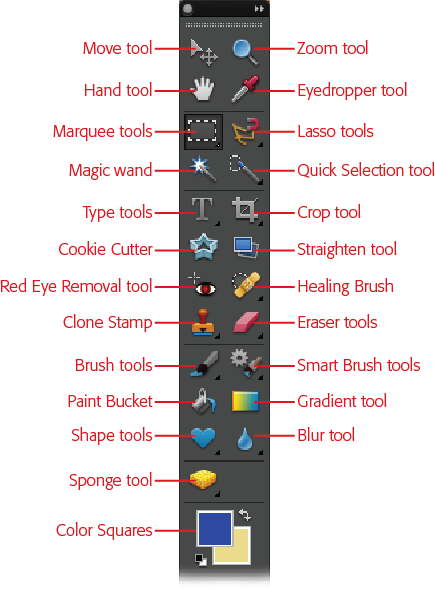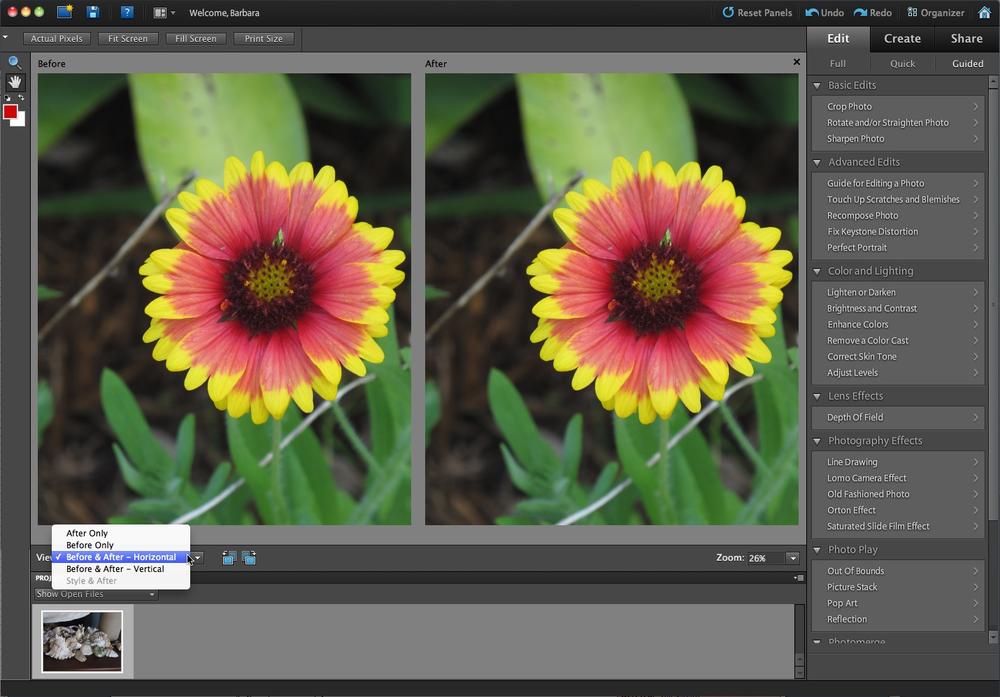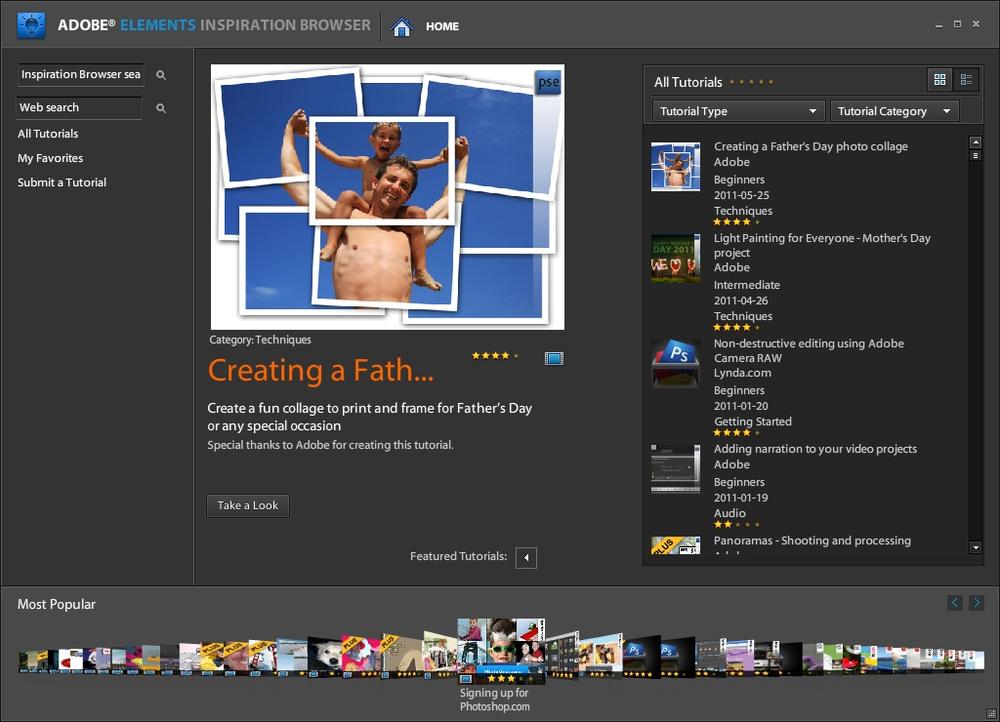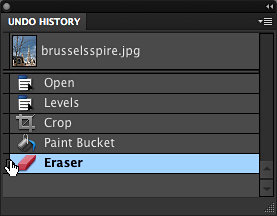Photoshop Elements lets you do practically anything you want to your digital images. You can colorize black-and-white photos, remove demonic red-eye stares, or distort the facial features of people who’ve been mean to you. The downside is that all those options can make it tough to find your way around Elements, especially if you’re new to the program.
This chapter helps get you oriented. You’ll learn what to expect when you launch the program, how to use Elements to fix photos with just a couple of keystrokes, and how to sign up for and connect to all the goodies that await you on Photoshop.com. You’ll also learn how to use Guided Edit mode to get started editing your photos. Along the way, you’ll find out about some of Elements’ basic controls and how to get to the program’s Help files.
Unlike the past several versions of Elements, with Elements 10 there’s not much difference in how you start up the program, regardless of whether you have a Mac or a Windows computer.
When you install Elements in Windows, the installer creates a desktop shortcut for you. Just double click that to launch Elements.
In the Mac version, you can launch Elements as the last step in the installation process (Beyond This Book explains how to install Elements), or you can go to Applications→Adobe Photoshop Elements 10 and double-click its icon there. (Incidentally, the only other thing in there besides the uninstaller is a folder called Support Files [you won’t see this if you have the App Store version]. That’s where you’ll find the actual Editor application.) If you want to make a Dock icon for future convenience, start Elements and then go to the Dock and click its icon. Keep holding the mouse button down till you see a menu, and then choose Options→Keep in Dock.
Note
If you don’t care for Elements’ dark color scheme, unfortunately you’re out of luck in Elements 10. While some previous versions gave you a way to choose a lighter color for the background of the program’s windows, this is gone from Elements now. On the plus side, the contrast between the program’s background and the text on it is a bit better than in previous versions.
When you launch Elements for the first time, you’re greeted by the Welcome screen (Figure 1-1). This is where you sign up for your free Photoshop.com account (which you can only get if you live in the U.S.; Photoshop.com explains how), which also registers Elements. (If you have a Mac, you also have the option to create your account while installing Elements, as well as doing that here.)
Note
The App Store version has no Welcome Screen and no option for a free Photoshop.com account. When you launch this version, you go straight to the Editor (Editing Your Photos).
Figure 1-1. Elements’ Welcome screen. What you see in the right part of the window changes occasionally, so it may not exactly match this image. The left part of the window is always the same, though; it’s where you choose whether to organize or edit photos. The bottom of the screen has links for signing into your Photoshop.com account, if you have one. You can’t bypass the Welcome screen just by clicking the upper-right Close (X) button. If you do that, this screen goes away—but so does Elements. Fortunately, the box on page 18 tells you how to permanently say goodbye to this screen.
The Welcome screen is a launchpad that lets you choose which part of Elements you want to use:
You can easily hop back and forth between the Editor and the Organizer—which you can think of as the two halves of Elements—and you probably won’t do much in one without eventually needing to get into the other. But in some ways, they function as two separate programs. For example, if you start in the Organizer, then once you’ve picked a photo to edit, you have to wait a few seconds while the Editor loads. And when you have both the Editor and the Organizer running, quitting the Editor doesn’t close the Organizer—you have to close both parts of Elements independently.
In the upper-right part of the Editor’s main window is a button that you can click to launch the Organizer or switch over to it if it’s already running. Click the word “Organizer” or the dark blue square with four smaller light blue squares on it. If you want to do the opposite—get photos from the Organizer to the Editor—select the photo(s) and then either right-click/Control-click one of the selected thumbnails and choose “Edit with Photoshop Elements;” go to Fix→Edit Photos; or click the down arrow to the right of the word “Fix” and choose Full, Quick, or Guided Edit. Whichever method you use, your photo(s) appear in the Editor so you can work on them. Once both programs are running, you can also just click the Editor’s or the Organizer’s icon in the Windows taskbar or the Mac Dock to switch from one to the other.
One helpful thing to keep in mind is that Adobe built Elements around the assumption that most people work on their photos in the following way: First, you bring photos into the Organizer to sort and keep track of them. Then, you open photos in the Editor to work on them and save them back to the Organizer when you’ve finished making changes. You can work differently, of course—by opening photos directly in the Editor and bypassing the Organizer altogether, for example—but you may feel like you’re always swimming against the current if you choose a different workflow. (The next chapter has a few hints for disabling some of Elements’ features if you find they’re getting in your way.)
The Welcome screen can also serve as your connecting point for signing onto Photoshop.com. Photoshop.com has more about this website, but for now you just need to know that a basic account is free if you’re in the United States (it’s not available in other countries), and it gives you access to all the interesting features in Elements that require an Internet connection.
If you’re already signed into Photoshop.com, you can see how much of your online storage you’ve already used by looking at the graph at the bottom of the Welcome screen. There’s also a reminder of your personal URL at Photoshop.com and links to online help, tips, and tricks for using Elements. However, you can also get to all these things from within the Editor or the Organizer, so there’s no need to keep the Welcome screen around just for that. The box below explains how to get rid of the Welcome Screen.
The Organizer is where your photos come into Elements and go out again when it’s time to print or email them. The Organizer catalogs and keeps track of your photos, and you automatically come back to it for many activities that involve sharing photos, like emailing them (Emailing Photos) or creating an online gallery of them (Online Albums). The Organizer’s main window (Figure 1-2), which is sometimes called the Media Browser, lets you view your photos, sort them into albums, and assign keyword labels to them. (In some previous versions of Elements it was called the Photo Browser, so you may hear that term, too.)
Figure 1-2. The Media Browser is your main Organizer workspace. Click the Create tab in the upper right and you can start all kinds of new projects with your photos, or click the Share tab for ways to let other people view your images. Click the arrow to the right of the Fix tab (circled) for a menu that gives you a choice of going to Full Edit, Quick Fix, or Guided Edit. The Fix tab gives you access to some quick fixes right in the Organizer. The Organizer also gives you another way to look at your photos, Date view, which is explained in Chapter 2.
The Organizer has lots of really cool features you’ll learn about throughout this book when they’re relevant to the task at hand. The next chapter shows you how to use the Organizer to import and organize your photos, and online Appendix B covers all the Organizer’s different menu options (head to www.missingmanuals.com/cds). What’s more, if you sign up for a Photoshop.com account (Photoshop.com), then you can access and organize your photos from any computer, not just at home.
Elements has yet another component that you may have seen already if you’ve plugged a camera into your computer after installing Elements: the Photo Downloader (Figure 1-3), which helps get photos into the Organizer directly from your camera’s memory card.
Figure 1-3. Adobe’s Photo Downloader is yet another program you get when you install Elements. Its job is to pull photos from your camera (or other storage device) into the Organizer. To use the Downloader in Windows, just click “Organize and Edit using Adobe Elements Organizer 10.0” (circled) in Windows 7’s or Vista’s AutoPlay dialog box. (If you use Windows XP, you’ll see a dialog box with similar options.) After the Downloader does its thing, you end up in the Organizer.
In Windows, the Downloader appears as one of your options in the Windows dialog box that you see when you connect a device. If you want to use the Downloader, then just choose it from the list.
On a Mac, you launch the Downloader from the Organizer by going to File→“Get Photos and Videos”→“From Camera or Card Reader.” There’s no way to make the Downloader run automatically on a Mac—you have to go through the Organizer to start it.
You can read more about the Downloader in Chapter 2. If you plan to use the Organizer to catalog photos and assign keywords to them, then reading the section on the Downloader (The Photo Downloader) can help you avoid hair-pulling moments.
Adobe also gives you easy access to its Photoshop.com service as part of Elements. A basic account is free, and it’s nicely integrated into Elements, making it super simple to use. With a Photoshop.com account, you can:
Create your own website. You can make beautiful online albums that display your photos in elaborate slideshows—all accessible via your own personal Photoshop.com URL (web address). It’s great for dazzling friends and family. They can even download your photos or order prints, if you choose to let them (see Sharing a New Album).
Automatically back up and sync your photos. You can set Elements to sync the photos from your computer to storage space on Photoshop.com, creating a backup, just in case. What’s more, you can upload photos to your albums from other computers, and they automatically appear in the Organizer the next time you start Elements. See Online Syncing and Backups for more about how to use this feature.
Access your photos from other computers. When you’re not at home, pop over to your Photoshop.com account to see and even organize your photos. That way, when you visit friends, you don’t need to lug your computer along—just log into your account from their computers.
Download extra goodies. The Content panel (Photo Stamps) displays thumbnails for additional backgrounds, frames, graphics, and so on, that you can download from Photoshop.com.
Get lots of great free advice. Call up the Photoshop Inspiration Browser (The Inspiration Browser), and you can choose from a whole range of helpful tutorials for all sorts of Elements tasks and projects.
Note
These Photoshop.com features are available only in the United States, though Adobe has said for years that it plans to expand these offerings worldwide—someday. As of this writing, folks outside the United States can get some of the same features, like the ability to create online albums and galleries, at Adobe’s Photoshop Showcase site http://photoshopshowcase.com. (See Installing Elements on a Mac for more about the regional differences.)
You automatically get your Photoshop.com account when you register Elements. If you created an Adobe ID or entered an existing one the first time you launched Elements (in Windows) or when you installed Elements (on a Mac), you’re all set. If you didn’t create an account or log in, here’s how to sign up for a free account:
Tell Adobe you want an account.
Just click the Create New Adobe ID button on the Welcome screen (The Welcome Screen) or at the top of either the Organizer’s or Editor’s main window. (FYI, this also registers Elements—see Installing Elements on a Mac.)
In the window that opens, fill in your information to create your Adobe ID.
You need to enter the usual—address, phone, email, and so on—and pick what you’d like as your unique Adobe web address. (Hint: something like http://johnspictures.photoshop.com is probably already taken, so you may need to try a few alternatives. When you click Create Account, you get a message if the web address you chose is already in use.) Turn on the checkbox that says you agree to Adobe’s terms and conditions. Finally, for security purposes, you need to enter the text you see in a box on the sign-up screen.
Create your account.
Click the Create Account button. Adobe tells you if it finds any errors in what you submitted and gives you a chance to go back and fix them.
Confirm your account.
You’ll get an email from Adobe that contains a link. Just click the link to confirm that you want to create an account, and you’re all set. (You need to click the link within 24 hours of creating your account, or you may have to start the whole process again.)
Once you have an account, you can get to it by clicking Sign In at the top of the Editor or Organizer. After you sign in, you see “Welcome <your name>” instead of “Sign In,” and you can click that to go to your account settings. (You can also look at the bottom of the Welcome screen to see how much free space you have left, as shown in Figure 1-4.)
Figure 1-4. Once you sign into your Photoshop.com account, the bottom of the Welcome screen shows how much online storage space you’re currently using and includes a link for managing backups and syncing. You also see a link to your personalized web address.
Note
If you already have an Adobe ID (maybe you created one for another Adobe program or you have a Mac and you created one while installing Elements), you claim your Photoshop.com space by logging into your Adobe account from Elements. You’ll see a screen where you can choose a web address and tell Adobe whether you want a free or paid account.
A free Photoshop.com account is a pretty nice deal. It includes 2 GB of space on Adobe’s servers for backing up and storing your photos. You can also upgrade to a paid account (called Plus), which gives you a bit more of everything: more template designs for Online Albums, more downloads from the Content panel, more tutorials, and more storage space (20–100 GB depending on what level membership you choose). However, the Plus account costs $49.99 per year for 20 GB, and additional storage costs more, so you might want to try the free account first to see whether you’ll really use it enough to justify the expense. This service has been available for a few years now, so you can also investigate Adobe’s Photoshop.com support forum (http://forums.adobe.com/community/photoshopdotcom) as well as the independent forum sites (Beyond This Book) to see what people think about it.
Tip
If you haven’t bought Elements yet, Adobe tends to promote the combination of Elements and a Plus account on their website. You have to hunt around a bit to find where to purchase Elements with just the free account, so look carefully before you buy if you don’t want to start off with the paid version.
Once you sign into your account, Elements logs you in automatically every time you launch the program. If you don’t want that to happen, just click your name at the top of the Elements window (in either the Organizer or Editor), and then, in the window that opens, choose Sign Out. You may also need to turn off syncing in the Organizer (in the Windows Notification area at the bottom right of your screen or in the OS X menubar at the upper right of your screen) to stay logged out.
The Editor (Figure 1-5) is the other main component of Elements. This is the fun part of the program, where you get to adjust, transform, and generally glamorize your photos, and where you can create original artwork from scratch with drawing tools and shapes.
You can operate the Editor in three different modes:
Full Edit. The Full Edit window gives you access to Elements’ most sophisticated tools. You have far more ways to work on your photo in Full Edit than in Quick Fix (explained next), and if you’re fussy, it’s where you’ll do most of your retouching work. Most of the Quick Fix commands are also available via menus in the Full Edit window.
Quick Fix. For many Elements beginners, Quick Fix (Figure 1-6) ends up being their main workspace. It’s where Adobe has gathered together the basic tools you need to improve most photos. It’s also one of the two places in Elements where you can choose to have a before-and-after view while you work (the other is Guided Edit, described next). Chapter 4 gives you all the details on using Quick Fix.
Guided Edit. This window can be a big help if you’re a newcomer to Elements. It provides step-by-step walkthroughs of popular projects such as cropping photos and removing blemishes from them. It also hosts some fun special effects and workflows for more advanced users (see Special Effects in Guided Edit).
Use the Full, Quick, and Guided tabs near the top right of the Elements window to switch modes. The rest of this chapter covers some of the Editor’s basic concepts and key tools.
Tip
If you leave a photo open in the Editor, then when you switch back to the Organizer, you’ll see a red band with a padlock across the photo’s Organizer thumbnail as a reminder. To get rid of the lock and free up your image for Organizer projects, go back to the Editor and close the photo there.
Figure 1-6. The Quick Fix window. To compare your fixes with the original photo, fire up Before & After view, which you get to by clicking the View menu (circled).
When you first open the Editor, you may be dismayed at how cluttered it looks. There’s stuff everywhere, and maybe not a lot of room left for the photos you’re editing, especially if you have a small screen. Don’t fret: One of Elements’ best features is the way you can customize the Editor’s workspace—there’s practically no limit to how you can rearrange it. You can leave everything the way it is if you like a cozy area with everything at hand. Or, if you want a Zen-like empty workspace with nothing visible but your photo, you can move, hide, and turn off almost everything. Figure 1-7 shows two different views of the same workspace.
What’s more, you can hide everything in your workspace except for your images and the menu bar: no tools, panels, or Options bar. This is handy when you want a good, undistracted look at what you’ve just done to your photo. To do that, just press the Tab key; to bring everything back into view, press Tab again.
Note
You may notice that in Elements 10 for Windows, the menu bar at the very top of the program’s window changes a little depending on the size of your monitor and whether you’ve got the Elements window maximized to fill your screen. You’ll either see a single row above the Options bar (Elements’ Tools) with the PSE logo at the left and the Arrange menu (Image Views) and the Photoshop.com login area at the middle of the screen (as in Figure 1-5), or these items may be in a separate row above the menus that say File, Edit, Image, and so on (as in Figure 1-6). Both are perfectly normal, and you’ll see both arrangements in this book’s illustrations, as well as seeing the Mac version, where the menu bar (the one that says File, Edit, Image, and so on) is at the top of the screen instead of being attached to the main Elements window.
When you’re in Full Edit, the right side of the Elements window displays the Panel bin. Panels let you do things like keep track of what you’ve done to your photo (with the Undo History panel) and apply special effects to your images (with the Effects and Content panels). You’ll learn about the various panels in detail throughout this book.
Note
In older versions of Elements and Photoshop, panels were called “palettes.” If you run across a tutorial that talks about the “Content palette,” for example, that’s the same thing as the Content panel.
Figure 1-7. Two different ways of working with the same images, panels, and tools. You can use any arrangement that suits you. Top: The panels in the standard Elements arrangement, with the images in the regular tabbed view (page 107). Bottom: This image shows how you can customize your panels. Here, the Project bin has been combined with other floating panels and the whole group is collapsed to icons. Click a panel’s icon and that panel pops out so you can work with it, like the Project bin here. The images here are in floating windows (page 107).
You might like the Panel bin, but many people don’t. If you have a small monitor, you may find it wastes too much desktop acreage, and in Elements you need all the working room you can get. Fortunately, you don’t have to keep your panels in the bin; you can close the bin and just keep your panels floating around on your desktop, or you can minimize them.
Unlike in some previous versions of Elements, you can’t close the Panel bin completely in Elements 10, but you can pull the panels out of the bin and put them someplace else to give yourself more room. If you use tabbed image windows (Image Views), you can’t expand the image area to include the empty bin space, though—you have to switch to floating windows (Image Views) to make use of that space.
Tip
While you can’t collapse the Panel bin, you can reclaim its space by pulling your panels out of the bin and going to Window→Panel Bin to turn it off. The downside of this technique is that you lose the ability to switch from Full to Quick to Guided Edit if you do this. To get those navigation buttons back, you have to go back to the Window menu and turn the Panel bin on again.
To pull a panel out of the bin, drag the panel’s top tab (the one with its name on it); you’ve now got yourself a floating panel. (You can float panels even if you haven’t turned on floating image windows.) Figure 1-8 shows how to make panels even smaller once they’re out of the bin by collapsing them in one of two ways. You can also combine panels, as shown in Figure 1-9; this works with both panels in the bin and freestanding panels.
Figure 1-8. You can free up lots of space by collapsing panels accordion-style once they’re out of the bin. Top: A full-sized panel. Bottom left: A panel collapsed by double-clicking where the cursor is. Bottom right: The same panel collapsed to an icon by double-clicking the very top of it (where the cursor is here). Double-click the top bar again to expand it.
Figure 1-9. You can combine two or more panels once you’ve dragged them out of the Panel bin. Top: Here, the Histogram panel is being pulled into, and combined with, the Layers panel. To combine panels, drag one of them (by clicking on the panel’s name tab) onto the other panel. When the moving panel becomes ghosted and you see the blue outline shown here, they’ll combine as soon as you let go of your mouse button. (You can also make a vertical panel group—where one panel appears above another—by letting go when you see a blue line at the bottom of the of the host panel, instead of an outline all the way around it as shown here.) Bottom: To switch from one panel to another after they’re grouped, just click the tab of the one you want to use. To remove a panel from a group, simply drag it out of the group. If you want to return everything to how it looked when you first launched Elements, click Reset Panels (not visible here) at the top of your screen.
When you launch Elements for the first time, the Panel bin contains three panels: Layers, Content, and Effects. To see how many more panels Elements actually gives you, check out the Editor’s Window menu (the one at the top of your screen): Everything listed in the menu’s middle section—from Adjustments to Undo History—is a panel you can put in the Panel bin.
When you select a new panel from the Window menu, it appears in the Panel bin (if you’re using the bin) or floating on your desktop. In addition to combining panels as shown in Figure 1-9, you can also collapse any group of panels into icons (as shown in Figure 1-8). To use an iconized panel, click its icon and it jumps out to the side of the group, full size. To shrink it back to an icon, click its icon again. You can combine panels in the bin by dragging their icons onto each other. Then those panels open as a combined group, like the panels in Figure 1-9. Clicking one of the icons in the group collapses the opened, grouped panels back to icons. (Combined panel icons don’t show a dark gray line between them in the group the way separate icons do.) You can also separate combined panels in icon view by dragging the icons away from each other.
Adobe sometimes refers to floating panels as “tabs” in Elements’ menus. To close a floating tab, click its Close button (in Windows, the X at its upper right; on a Mac, the dot at its upper left) or click the little white square made of four horizontal lines in the panel’s upper right, and then choose Close from the menu that appears. If you want to put a panel back in the Panel bin, drag it over the bin and let go when you see a blue line, or drag it onto the tab of a panel that’s already in the bin to create a combined panel within the bin.
In the Editor, the long narrow photo tray at the bottom of your screen is called the Project bin (Figure 1-10). It shows you what photos you have open, but it also does a lot more than that. You can drag your photos’ thumbnails in the bin to rearrange them if you want to use the images in a project. The bin has two drop-down menus:
Figure 1-10. The Project bin, which runs across the bottom of the Editor’s screen, holds a thumbnail of every photo you have open, as well as photos you’ve sent over from the Organizer that are waiting to be opened. Here you see the bin three ways: as it normally appears (top), as a floating panel (bottom left), and collapsed to an icon (bottom right). You can also click the Close button (in Windows, that’s the X at its upper right; on a Mac, it’s the dot at its upper left), or right-click its tab and then choose Close to hide it completely. To bring it back, go to Window→Project bin.
Show Open Files. This menu at the bin’s upper left lets you determine what the Project bin displays: the photos currently open in the Editor, selected photos from the Organizer, or any of the albums (The Media Browser) you’ve made. If you send a bunch of photos over from the Organizer at once, you may think something went awry because no photo appears on your desktop or in the Project bin. If you switch this menu over to “Show Files from Elements Organizer,” then you’ll see the photos waiting for you in the bin.
Tip
If you regularly keep lots of photos open and you have an iPad, check out the Adobe Nav app, which lets you sort through open photos in Elements, see info about your photos, and switch tools without using your mouse. You can read more about Nav at www.photoshop.com/products/mobile/nav.
Bin Actions. This is where the Project bin gets really useful, but it’s not easy to spot this menu: it’s the little four-line square in the bin’s upper right. This menu lets you choose to use the photos in the bin in a project (via the Create tab), share them by any of the means listed under the Task panel’s Share tab, print them, or make an album right there in the Project bin without ever going to the Organizer. (You can also use this menu to reset the style source images you use in the Style Match feature, explained on Merging Styles.)
Tip
If you don’t use the Organizer, then the Project bin is a particularly great feature because it lets you create groups of photos you can call up together: Just put them in an album (The Media Browser), and then, from the bin’s Show Open Files menu, select the album’s name to see that group again.
The Project bin is useful, but if you have a small monitor, you may prefer to use the space it takes up for your editing work. The Project bin behaves just like any of the other panels, so you can drag it loose from the bottom of the screen and combine it with the other panels. You can even collapse it to an icon or drag it into the Panel bin. (If you combine it with other panels, the combined panel may be a little wider than it would be without the Project bin, although you can still collapse the combined group to icons.)
You also get to choose how you want to view the images you’re working on. Older versions of Elements used floating windows, where each image appears in a separate window that you could drag around. Elements now starts you out with a tabbed view—which uses something like the tabs in a web browser, or the tabs you’d find on paper file folders—but you can still put your images into floating windows, if you prefer (Image Views explains how).The advantage of tabbed view is that it gives you plenty of workspace around your image, which is handy when you’re working near the edges of an image or using a tool that requires you to be able to get outside the image’s boundaries. Many people switch back and forth between floating and tabbed windows as they work, depending on which is most convenient. All the things you can do with image windows—including how to switch between tabbed view and floating windows—are explained on Image Views. (Incidentally, clicking Reset Panels doesn’t do anything to your image windows or tabs; it only resets your panels.)
Elements gives you an amazing array of tools to use when working on your photos. You get almost two dozen primary tools to help select, paint on, and otherwise manipulate images, and some of the tools have as many as six subtools hiding beneath them (see Figure 1-11). Bob Vila’s workshop probably isn’t any better stocked than Elements’ virtual toolbox.
Figure 1-11. Like any good toolbox, Elements’ Tools panel has lots of hidden drawers tucked away in it. Many Elements tools are actually groups of tools, which are represented by tiny black triangles on the lower-right side of the tool’s icon (you can see several of these triangles here). Right-clicking or holding the mouse button down when you click the icon reveals the hidden subtools. The white square to the left of the Eraser tool’s icon here indicates that it’s the active tool right now.
Tip
To explore every nook and cranny of Elements, you need to open a photo (in the Editor, choose File→Open). Lots of the menus are grayed out (unavailable) if you don’t have a file open.
The long, skinny strip on the left side of the Full Edit window (shown back in Figure 1-5 on page 24) is the Tools panel. It stays perfectly organized so you can always find what you want without ever having to tidy it up. If you forget what a particular tool does, just hover your cursor over the tool’s icon and a label (called a tooltip) will appear telling you the tool’s name. To activate a tool, click its icon. Each tool comes with its own collection of options, as shown in Figure 1-12.
Figure 1-12. The Options bar changes to show settings specific to the current tool, so you can do things like adjust a brush’s size and shape. Here you see the Brush tool’s options.
As the box on Doubling Up explains, you may have either a single- or double-columned Tools panel. Other windows in Elements, like Quick Fix and the Raw Converter, also have toolboxes, but none is as complete as the one in Full Edit.
Note
If you’ve used Elements 5 or earlier, you’ll notice an important difference in getting to subtools in Elements 10: You can’t switch from one tool in a subgroup to another by using the Options bar anymore. Now you can choose a tool from a group only by using the tool’s pop-out menu in the Tools panel or by pressing its shortcut key repeatedly to cycle through the tool’s subgroup (stop tapping the key when you see the icon for the tool you want).
Don’t worry about learning the names of every tool right now, but if you want to see them all, they’re on display in Figure 1-13. It’s easier to remember what a tool is once you’ve used it. And don’t be overwhelmed by all of Elements’ tools. You probably have a bunch of Allen wrenches in your garage that you only use every year or so. Likewise, you’ll find that you tend to use certain Elements tools more than others.
Figure 1-13. The mighty Tools panel. Because some tools are grouped together in the same slot (indicated by the little black triangles next to the tools’ icons), you can’t ever see all the tools at once. For grouped tools, the icon you see is the one for the last tool in the group you used. (This Tools panel has two columns; the box on page 33 explains how to switch from one column to two.)
Tip
You can save a ton of time by activating tools with their keyboard shortcuts, since that way you don’t have to interrupt what you’re doing to trek over to the Tools panel. To see a tool’s shortcut key, hover your cursor over its icon; a label pops up indicating the shortcut key (it’s the letter to the right of the tool’s name). To activate the tool, just press the appropriate key. If the tool you want is part of a group, all the tools in that group have the same keyboard shortcut, so just keep pressing that key to cycle through the group until you get to the tool you want.
Wherever Adobe found a stray corner in Elements, they stuck some help into it. You can’t move anywhere in this program without being offered some kind of guidance. Here are a few of the ways you can summon assistance if you need it:
Help menu. Choose Help→Photoshop Elements Help or press F1/⌘-?. When you do, Elements launches your web browser, which displays Elements’ Help files, where you can search or browse a topic list and glossary. The Help menu also contains links to online video tutorials and Adobe’s support forum for Elements.
Tooltips. When you see a tooltip (Elements’ Tools) pop up under your cursor as you move around Elements, if the tooltip’s text is blue, that means it’s linked to the appropriate section in Elements’ Help. You can click blue-text tooltips for more information about whatever your cursor is hovering over.
Dialog box links. Most dialog boxes have a few words of bright blue text somewhere in them. That text is actually a link to Elements Help. If you get confused about what the Remove Color Cast feature does, for instance, then, in the Remove Color Cast dialog box, click the blue words “color cast” for a reminder.
If you’re a beginner, Guided Edit (Figure 1-14) can be a big help. It walks you through a variety of popular editing tasks, like cropping, sharpening, correcting colors, and removing blemishes. It also includes some features that are useful even if you’re an old Elements hand, like the Action Player (Using Actions) and the Photo Play edits (Special Effects in Guided Edit). Guided Edit is really easy to use:
Figure 1-14. Guided Edit gives you step-by-step help with basic photo editing. Just use the tools that appear in the right-hand panel once you choose an activity, like the ones shown here. As with the Quick Fix, you can change the view to Before & After; simply use the pop-out menu (where the cursor is here) to select the view you want.
Go to Guided Edit.
Open a photo.
If you already have an image open, it appears in the Guided Edit window automatically. Press Ctrl+O/⌘-O, and then, in the window that appears, choose your photo. If you have several photos in the Project bin, then you can switch images by double-clicking the thumbnail of the one you want to work on.
Choose what you want to do.
Your options are grouped into major categories like Basic Edits and Lens Effects, with a variety of specific projects under each heading. Just click the task you want in the list on the right side of the window, and the panel displays the relevant buttons and/or sliders for that task.
Make your adjustments.
Simply move the panel’s sliders and click its buttons till you like what you see. If several steps are involved, then Elements shows you only the buttons and sliders you need to use for the current step, and then switches to a new set of choices for the next step as you go along. If you need to adjust your view of your photo while you work on it, Guided Edit has a little toolbox with the Hand (The Zoom Tool) and Zoom (The Hand Tool) tools to help you out.
If you want to start over, click Reset. If you change your mind about the whole project, click Cancel.
Click Done to finish.
If there are more steps, then you may see another set of instructions. If you see the main list of topics again, you’re all through. Don’t forget to save your changes (Saving Your Work). To close your photo, press Ctrl+W/⌘-W; or leave it open and switch to another tab to share it or use it in a project.
Tip
Guided Edit shows you quick and easy ways to change your image, but you don’t always get the best possible results. It’s a great tool for starting out; just remember that what you see here isn’t necessarily the best you can possibly make your images look. Once you’re more comfortable in Elements, Quick Fix (Chapter 4) is a good next step. You’ll find that most of the tools there will be familiar if you’ve been using Guided Edit.
You’ve probably noticed the little text alerts that zip in and out at the bottom of both the Editor and the Organizer windows. If you click one, up pops the Adobe Elements Inspiration Browser, a mini-program that lets you watch tutorials, as you can see in Figure 1-15. (You can also get to it from Help→Elements Inspiration Browser.) You need a Photoshop.com account (available only to U.S. residents; see Photoshop.com) to use the Browser. (If you call up the Browser and you change your mind about using it or don’t have an account, press the Esc key to close it.) It’s well worth checking out, because the Browser is a direct connection to a slew of tutorials about things you might want to do with Photoshop Elements or Premiere Elements (Adobe’s movie-editing program).
Figure 1-15. The Inspiration Browser offers a wealth of tutorials on many different Elements-related topics. Some are videos, and others are in PDF format.
The first time you start the Inspiration Browser, you may see a license agreement for yet another program: Adobe AIR, which lets other programs show you content stored online without you having to launch a web browser and navigate to a website. (Adobe AIR got installed automatically along with Elements.)
This process may seem like a lot of work, but it’s well worth the effort, since you can find tutorials on everything from beginner topics like creating albums to advanced subjects like working with Displacement Maps (a sophisticated technique used for things like making your photo look like it’s painted on a brick wall, or making a page of text look like a crumpled newspaper). The tutorials are all in either PDF or video format. Some are by well-known Elements gurus, but anyone can submit a tutorial for the Inspiration Browser. So if you figure out how to do a project you think might be useful to others, you can create a tutorial and send it in for approval by clicking “Submit a Tutorial” and entering the requested information in the window that appears. (You need to create your tutorial as either a PDF or, for a video, in Flash FLV or SWF format.)
You can search for tutorials using the box on the Browser’s left, or click All Tutorials and then filter them by category or product (so you don’t see Premiere Elements topics if you have only Photoshop Elements, for example). You can also click one of the column headings to see the available tutorials arranged by title, author, difficulty, date posted, category, type (video or PDF), or the average star rating people have given it. Use the buttons at the window’s upper right to change the view from a list to thumbnails (info about each tutorial appears below its thumbnail).
The Inspiration Browser is a great resource and may well give you most of the Elements help you need beyond this book.
Tip
If the author of a tutorial has a website, then the tutorial’s page has a link to it. Exploring these links can help you find lots of useful Elements-related resources, as well as useful add-on tools that extend Elements’ capabilities (see Chapter 19).
Elements has a couple of really wonderful features to help you avoid making permanent mistakes: the Undo command and the Undo History panel. After you’ve gotten used to them, you’ll probably wish it were possible to use these tools in all aspects of your life, not just Elements.
No matter where you are in Elements, you can almost always change your mind about what you just did. Press Ctrl+Z/⌘-Z, and the last change you made goes away. Pressing Ctrl+Z/⌘-Z works even if you’ve just saved your photo, but only while the image is still open—if you close the file, your changes are permanent. Keep pressing Ctrl+Z/⌘-Z to keep undoing your work, step by step.
If you want to redo what you just undid, press Ctrl+Y/⌘-Y. These keyboard shortcuts are great for toggling changes on and off while you decide whether you want to keep them. The Undo/Redo keystroke combinations work in both the Organizer and the Editor.
Note
If you don’t like Ctrl+Z/⌘-Z and Ctrl+Y/⌘-Y, you have a bit of control over the key combinations you use for Undo and Redo. Go to Edit→Preferences→General/Adobe Photoshop Elements Editor→ Preferences→General, where the Step Back/Fwd menu gives you two other choices, both of which involve pressing the Z key in combination with the Control, Alt, and Shift keys in Windows, and with the ⌘, Option, and Shift keys on a Mac.
In the Full Edit window, you get even more control over the actions you can undo, thanks to the Undo History panel (Figure 1-16), which you open by choosing Window→Undo History.
Figure 1-16. For a little time travel, just slide the pointer on the left (it’s under the cursor in this image) up and watch your changes disappear. You can only go back sequentially. Here, for instance, you can’t go back to the Crop tool without first undoing what you did with the Paint Bucket and the Eraser. You can also hop to a given spot in the list by clicking the place where you want to go instead of using the slider. Slide the pointer down to redo your work.
This panel holds a list of the changes you’ve made since you opened your image. Just drag the slider up and watch your changes disappear one by one as you go. Like the Undo command, Undo History even works if you’ve saved your file: As long as you haven’t closed the file, the panel tracks every action you take. You can also slide the pointer the other way to redo changes that you’ve undone.
Be careful, though: You can back up only as many steps as Elements is set to remember. The program is initially set up to record 50 steps, but you can change that number by going to Edit→Preferences→Performance→History & Cache/Adobe Photoshop Elements Editor→Preferences→Performance→History & Cache and adjusting the History States setting. You can set it as high as 1,000, but remembering even 100 steps may slow your computer to a crawl if you don’t have a superpowered processor, plenty of memory, and loads of disk space. If Elements runs slowly on your machine, then reducing the number of history states it remembers (try 20) may speed things up a bit.
As you’re beginning to see, Elements lets you work in lots of different ways. What’s more, most people who use Elements approach projects in different ways; what works for your neighbor with her pictures may be quite different from how you’d work on the very same shots. But you’ll hear one suggestion from almost every Elements veteran, and it’s an important one: Never, ever work on your original. Always, always, always make a copy of your image and work on that instead.
The good news is that, if you store your photos in the Organizer, you don’t need to worry about accidentally trashing your original. If you save your files as version sets (File Formats Elements Understands), Elements automatically creates a copy when you edit a photo that’s cataloged in the Organizer, so you can always revert to your original. Other image-management programs, like iPhoto and Adobe’s Lightroom, also make versions for you if you set up Elements as your external editor (Opening Stored Images).
If you’re determined not to use the Organizer or version sets, then follow these steps to make a copy of your image in the Editor:
Go to File→Duplicate.
Name the duplicate and then click OK in the dialog box.
Elements opens the new, duplicate image in the main image window.
Find the original image and click its Close button (the X or the red dot).
If you have floating windows (The Panel bin), the Close button is the standard Windows or Mac Close button you’d see in any window. If you have tabs, the close X is on the right side of the image’s tab in Windows, and on the left side on a Mac. Now the original is safely tucked out of harm’s way.
Save the duplicate by pressing Ctrl+S/⌘-S.
Choose Photoshop (.psd) as the file format when you save it. (You may want to choose another format after you’ve read Chapter 3 and understand more about your different format options.)
Now you don’t have to worry about making a mistake or changing your mind, because you can always start over.
Note
Elements doesn’t have an autosave feature, so you should get into the habit of saving frequently as you work. Saving Your Work has more about saving. Even if you’re using Mac OS X 10.7 (Lion), this is still true—Elements isn’t currently able to use Lion’s Auto Save feature.
If you’re the impatient type and you’re starting to squirm because you want to be up and doing something to your photos, here’s the quickest way to get started in Elements: Adjust an image’s brightness and color balance all in one step.
In the Editor, open a photo.
Press Ctrl+O/⌘-O and navigate to the image you want, and then click Open.
You’ve just applied Elements’ Auto Smart Fix tool (Figure 1-17).
Figure 1-17. Auto Smart Fix is the quickest, easiest way to improve the quality of your photos. Top left: The original, unedited picture. Top right: Auto Smart Fix makes quite a difference, but the colors are still slightly off. Bottom: By using some of the other tools you’ll learn about in this book (like Auto Contrast and Adjust Sharpness), you can make things look even better.
Voilà! You should see quite a difference in your photo, unless the exposure, lighting, and contrast were almost perfect before. (If you don’t like what just happened to your photo, no problem—simply press Ctrl+Z/⌘-Z to undo it.) The Auto Smart Fix tool is one of Elements’ many easy-to-use features.
If you’re really raring to go, jump ahead to Chapter 4 to learn about using the Quick Fix commands. But it’s worth taking the time to read the next two chapters so you understand which file formats to choose and how to make some basic adjustments to your images, like rotating and cropping them.
Don’t forget to give Guided Edit a try if you see what you want to do in its list of topics. Guided Edit (Guided Edit) can be a big help while you’re learning your way around.
Get Photoshop Elements 10: The Missing Manual now with the O’Reilly learning platform.
O’Reilly members experience books, live events, courses curated by job role, and more from O’Reilly and nearly 200 top publishers.