Recipe 5.7. Adding reflections
Reflections are essentially mirror images of objects, but creating them accurately in Photoshop takes careful manipulation. In this example, we're going to look at how we can transform simple still-life subjects by adding realistic reflections.
We'll be controlling the opacity of the reflection by using a gradient applied to a layer mask. For an even more convincing effect, we'll also use a very subtle shadow to indicate a surface plane.
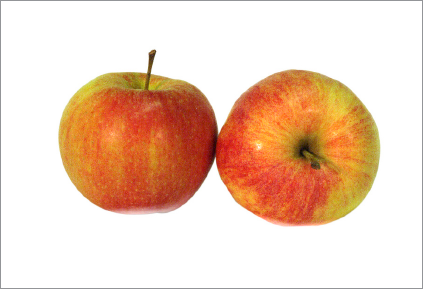
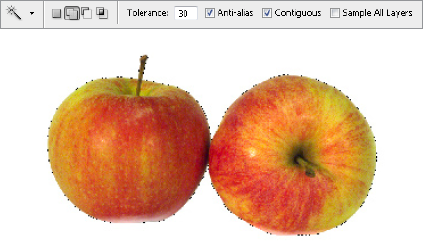
1 Here we'll create a realistic reflection from the two objects in this image. We want to create the illusion of the objects standing on a highly polished glass-like surface. First, we need to isolate the objects from the background. Select the Magic Wand tool from the Toolbar.
2 Set the Tolerance for the wand to 30 in the Options bar. Check the Anti-aliased and Contiguous boxes to ensure a smooth-edged, continuous selection. Now, click with the Wand anywhere in the white area that surrounds the objects. Go to Select > Inverse (Ctrl/Cmd+Shift+I) so that the apples are selected rather than the background.
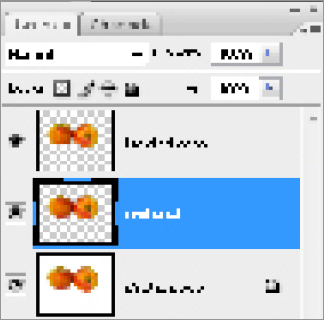
3 Go to Edit > Copy (Ctrl/Cmd+C), and then to Edit > Paste (Ctrl/Cmd+V) to paste a copy of the selected objects ...
Get Photoshop CS3 Photo Effects Cookbook now with the O’Reilly learning platform.
O’Reilly members experience books, live events, courses curated by job role, and more from O’Reilly and nearly 200 top publishers.

