Adding Comments
Just like Photoshop’s Note tool lets you add a hidden comment to a Photoshop document (see online Appendix C), you can use the Comments track to add a hidden comment at a specific time in your video (handy if there are multiple people working on the project and you need to explain an edit or mark a certain spot for additional editing).
To get started, turn on the comments track by going to the Timeline panel’s menu and choosing Show→Comments Track. To add your first comment where the playhead is, click the stopwatch to the left of the word “Comments,” and Photoshop displays the Edit Timeline Comment dialog box so you can enter some text (Figure 21-15, top). Once you click OK, a yellow square appears at that point on the comments track (Figure 21-15, bottom). To add more comments, position the playhead, and then click the yellow diamond near the left end of the comments track. To edit an existing comment, double-click its icon in the Timeline panel and Photoshop displays a dialog box containing your note. You can also copy, paste, edit, or delete a comment by Control-clicking (right-clicking) its icon (the yellow square) in the Timeline panel to reveal a shortcut menu.
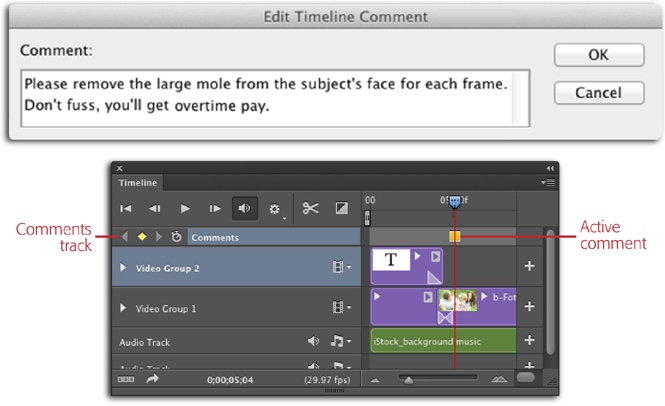
Figure 21-15. Once you add a comment, it appears as a tiny yellow square in the Comments track beneath the time ruler. If you double-click it, Photoshop opens a dialog box that contains your note (and lets ...
Get Photoshop CC: The Missing Manual now with the O’Reilly learning platform.
O’Reilly members experience books, live events, courses curated by job role, and more from O’Reilly and nearly 200 top publishers.

