
Chapter 4. Managing pervasive devices 147
You can check the MDist2 GUI to follow up the distribution status. However,
when you see that the package distribution was successful, this only indicates
that the software package was published to the Web Gateway successfully. You
can check the location of the published package if you open the Software
Distribution log file of the current distribution.
In order to check the status of the distribution using the MDist2 GUI, click the
Distribution Status icon on the Tivoli Desktop. This will open the MDist2
program in a separate window. If you click All Distributions in the navigation
bar, you will see the status of the distribution you submitted.
Figure 4-52 Checking Distribution Status in MDist2
You also can follow the distribution on the PDA display. If you connect to the
server, it will find a job that has been submitted, and starts the installation
automatically. Figure 4-53 on page 148 shows a sequence of windows of the
installation procedure.
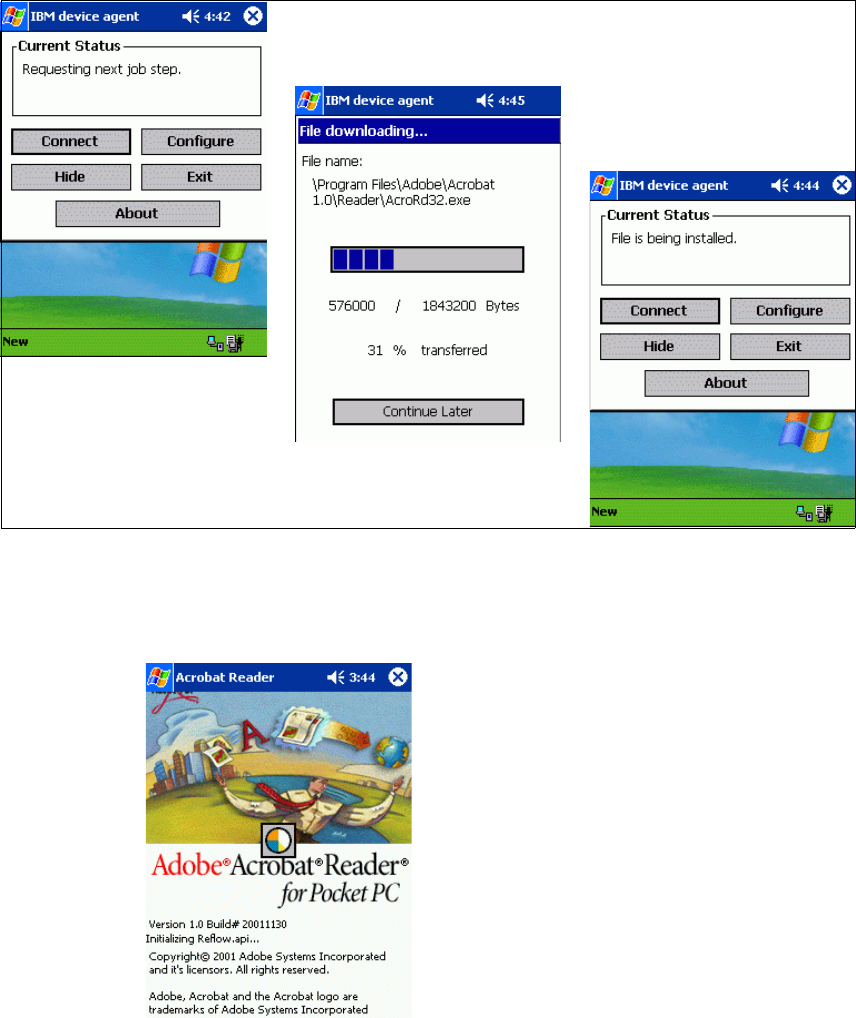
148 PDA Management with IBM Tivoli Configuration Manager
Figure 4-53 IBM Device Agent - performing software distribution
After the installation procedure is finished, start Acrobat Reader to check if it is
working.
Figure 4-54 Software up and running
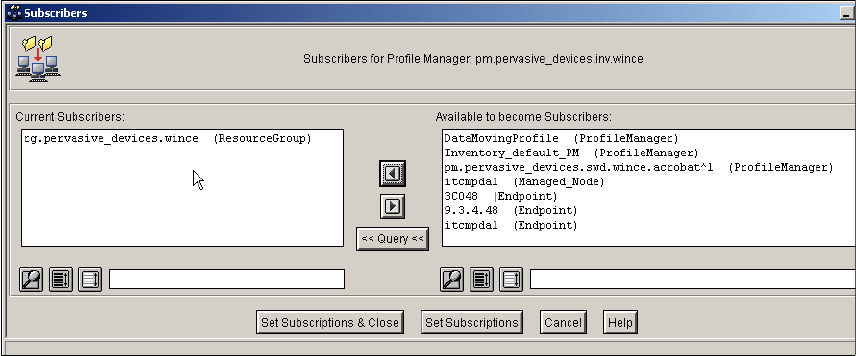
Chapter 4. Managing pervasive devices 149
4.4.3 Running inventory on the WinCE/PocketPC
In this section, we explain how to perform an inventory scan on the
WinCE/PocketPC device. The following steps need to be followed:
1. We have already created the InventoryConfig profile for the WinCE/PocketPC
devices as shown in the Policy Region structure diagram in Figure 4-1 on
page 101. The profile name is pf.pervasive_devices.inv.wince and it is created
under the Profile Manager pm.pervasive_devices.inv.wince. We also
subscribed the rg.pervasive_devices.wince resource group to the Profile
Manager.
Figure 4-55 Inventory Profile Manager for Palm
2. To customize the InventoryConfig profile, we disabled all scanning options
other than related pervasive devices, such as PC hardware and software
scans and UNIX and OS/400 hardware and software scans. We selected only
the following options in the Pervasive devices window:
– Hardware Scan - ON
– Software Scan - ON
– Device Configuration Scan - ON
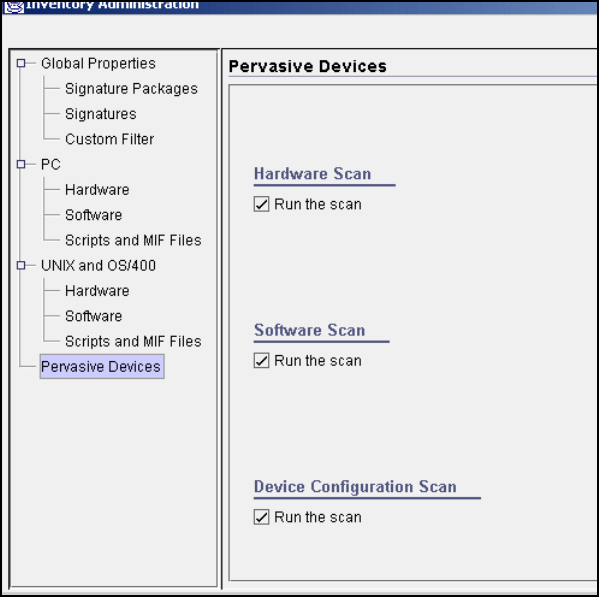
150 PDA Management with IBM Tivoli Configuration Manager
Figure 4-56 Inventory profile administration - Pervasive Devices
3. Once the InventoryConfig profile is customized, we perform the inventory
scan on rg.pervasive_devices.wince resource group.
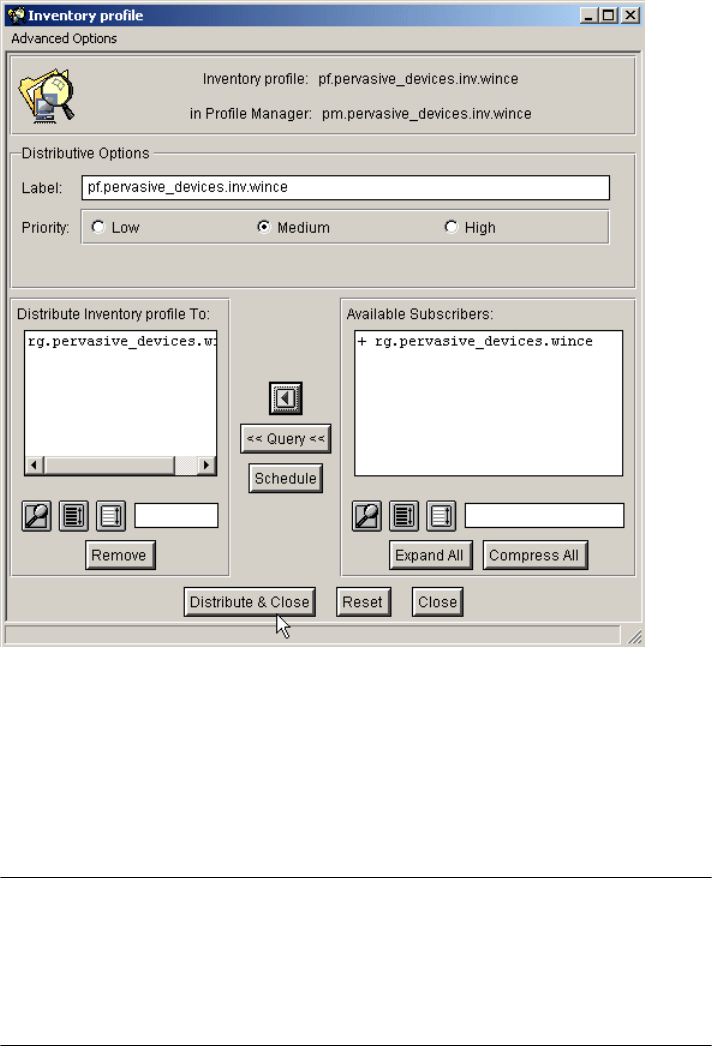
Chapter 4. Managing pervasive devices 151
Figure 4-57 Inventory scan on the rg.pervasive_devices.wince resource group
4. You can follow the inventory scan by checking the lcfd.log on the Tivoli Web
Gateway’s lcf directory and on the MDist2 console. However, a successful
status only means that the Tivoli Web Gateway has received the request.
5. By issuing the wwebgw -l @<TWG_hostname> command, we can see if the Tivoli
Web Gateway has scheduled the inventory scan for the PocketPC device.
Example 4-8 The scheduled inventory scan
# wwebgw -l @itcmpda5
Web Gateway endpoint: @itcmpda5
Distribution ID Application ID
--------------- --------------
1148766224.87 1148766224#Inventory
Get PDA Management with IBM Tivoli Configuration Manager now with the O’Reilly learning platform.
O’Reilly members experience books, live events, courses curated by job role, and more from O’Reilly and nearly 200 top publishers.

