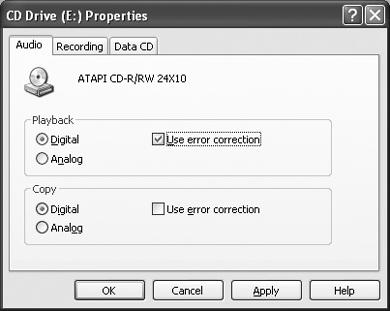Select Start → All Programs → Accessories → Entertainment → Volume Control, and make sure the CD Audio input channel is turned up and not muted (see Figure 4-10). Next, check your audio player software (such as Windows Media Player) and turn up the playback volume (see Figure 4-11). Also, make sure that the disk is actually playing (the time slider will advance from left to right).
Still no sound? Power down and open the PC. Check for a thin, 4-wire cable between the CD drive and sound card. Reconnect any loose ends, or install a new CD audio cable (available from any computer store, such as CompUSA) if missing. If you have more than one optical drive in the system, check for a CD audio cable between other drives and the sound card. For example, the system manufacturer may have thrown you a curve and connected the CD audio cable to the DVD-ROM drive instead of the CD-RW drive.
I don’t have an audio cable between the CD drive and sound card. Is there still a way for me to play audio CDs?
Playback software such as Windows Media Player can play music in digital form. It passes the Red Book-standard audio across the drive’s signal cable (rather than the 4-wire analog cable). Don’t believe me? Disconnect the 4-wire analog audio cable and pop in a music CD. Your player should start and violá-music! If you’re still doubtful, select Start → All Programs → Accessories → Entertainment → Volume Control and adjust the CD audio channel volume (see Figure 4-10). No luck, huh? Now adjust the WAV channel volume. This channel works because Windows Media Player takes the music from the disc digitally.
Generally speaking, player software will continue to play Red Book-standard audio tracks in the face of errors, but you may notice pops, static, or other audible anomalies. Players such as Windows Media Player (WMP) provide an error correction feature to hide small data errors. With WMP running, select Tools → Options, click the Devices tab, choose the CD-ROM drive, and then click the Properties button. Next, click the Audio tab and check the “Use error correction” box in the Playback area (see Figure 4-16).
Get PC Hardware Annoyances now with the O’Reilly learning platform.
O’Reilly members experience books, live events, courses curated by job role, and more from O’Reilly and nearly 200 top publishers.